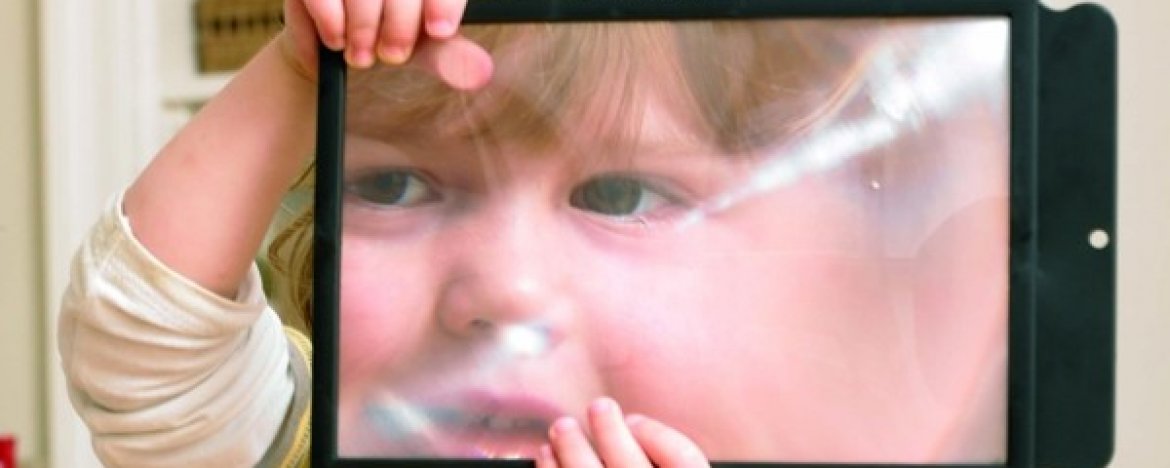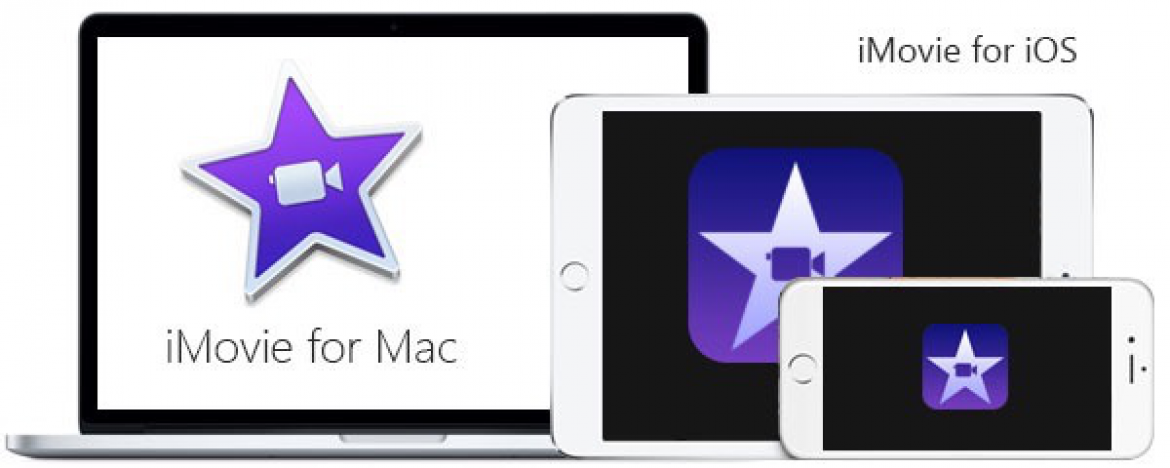Video bewerken met Windows Movie Maker
Op ons blog gaan we verschillende soorten software voor het bewerken van video bespreken. Deze keer behandel ik Windows Movie Maker. Het gaat puur om de basis, van belang voor de beginnende video editor.
Zoals je weet is VideoProf specialist in video animaties in de ruimste zin van het woord. Nu heb je zo’n mooie animatie, maar dan? Hoe krijg je die netjes bij/in een bestaande video. Eén van de mogelijkheden is het gebruik van Windows Movie Maker.
Op veel Windows computers zul je deze app nog aantreffen. Het laatste nieuws is wel dat nieuwere versies van Windows het niet meer ondersteunen, maar de kans dat jij hem nog op je computer hebt is aannemelijk. 
Voordeel:
Windows Movie Maker is best uitgebreid, je kunt er een hoop mee en het is GRATIS! Natuurlijk heeft betaalde software zijn voordelen, maar zeker voor de beginnend editor is Windows Movie maker een goed alternatief. P.S.: Géén zin om te lezen? Onderaan staat een instructievideo, tenslotte blijven we VideoProf!
We gaan beginnen:
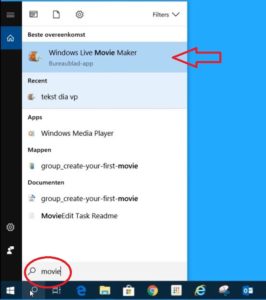 Ik ga uit van de beginnende editor, dus we beginnen met het volgende advies: Ga video’s bewerken op je computer, niet op je smartphone en niet op je tablet. Natuurlijk kan het hier ook, maar laten we eerlijk zijn, hoe groter je scherm hoe duidelijker alles te zien is en bij monteren en bewerken is dit een groot voordeel.
Ik ga uit van de beginnende editor, dus we beginnen met het volgende advies: Ga video’s bewerken op je computer, niet op je smartphone en niet op je tablet. Natuurlijk kan het hier ook, maar laten we eerlijk zijn, hoe groter je scherm hoe duidelijker alles te zien is en bij monteren en bewerken is dit een groot voordeel.
Waar kan ik Windows Movie Maker vinden?
Ga onder naar de balk van je computer en klik op het vergrootglas (zoeken) begin met invullen van movie en je zult zien dat Windows Movie Maker snel naar boven komt. Vind je het fijn werken en ga je het waarschijnlijk vaker gebruiken, maak dan een snelkoppeling op je bureaublad, makkelijk voor de volgende keer. Komt hij niet naar boven, kijk dan even in de Windows Store of je hem nog kunt downloaden.
Interface Windows Movie Maker
De interface is best uitgebreid, we pakken deze keer de basis aan.
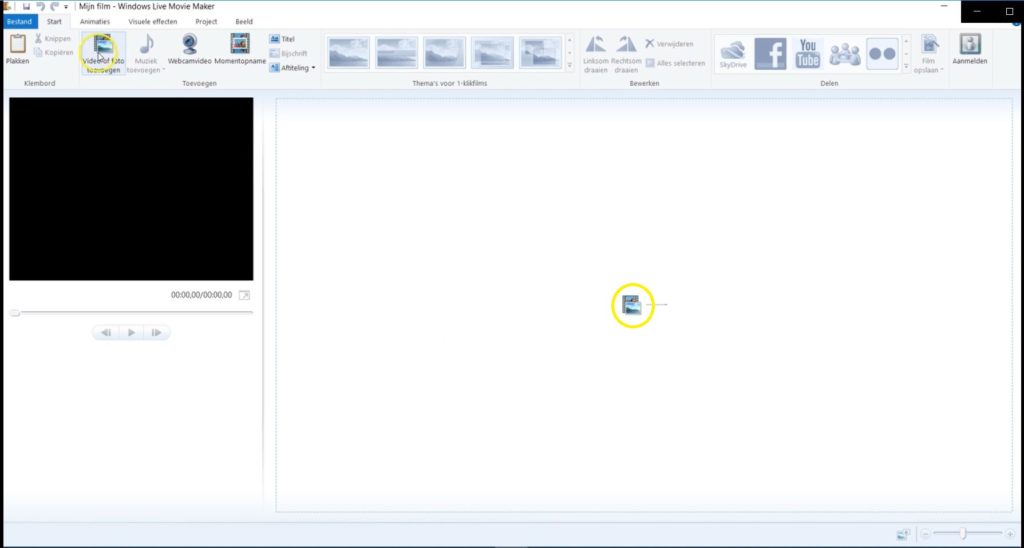
Interface Windows Movie Maker. Gele rondjes: Toevoegen foto of video
We gaan beginnen met het toevoegen van je foto’s en of video’s. Je kunt dit naar keuze 1 voor 1 doen, of meerdere tegelijk. Ik ga deze keer uitsluitend werken met video. Je kunt op 2 plaatsen toevoegen, zie hiervoor de gele rondjes.
Selectievenster:
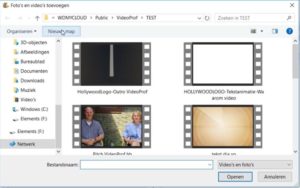
Na het klikken op toevoegen kom je in een selectievenster van je eigen computer. Selecteer hier de video’s die je wilt gebruiken 1 voor 1, of meerdere tegelijk.
Video inkorten
Ik heb een video geïmporteerd die een behoorlijk stukje te lang is. Als eerste gaan we de video inkorten.
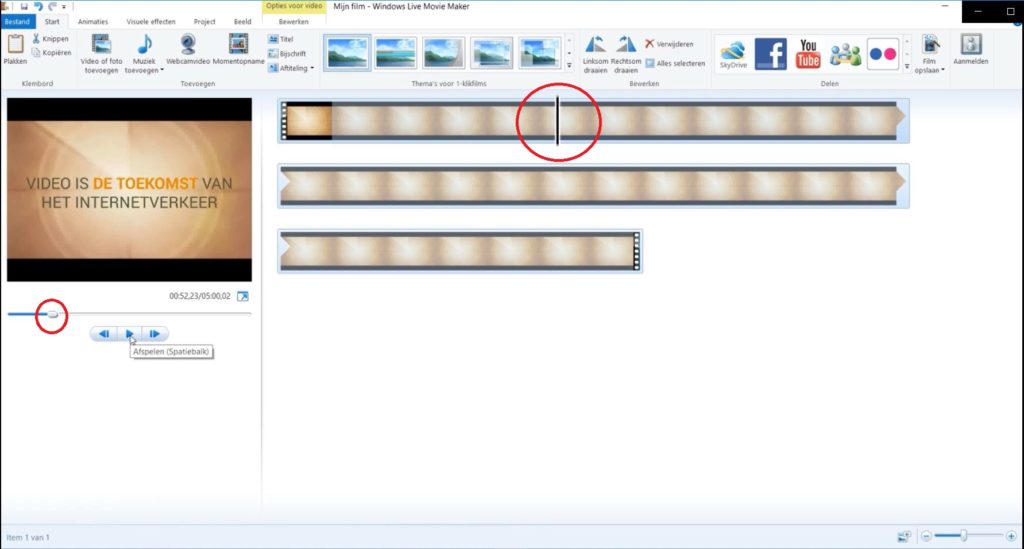
Links in de interface zie je de video, rechts in de interface zie je de bijbehorende frames. Links kun je de video laten spelen en je zult zien dat rechts bij de frames de verticale zwarte balk gelijk meeloopt. Door links te kijken en te luisteren kun je zien en horen wanneer je op de plaats bent waar de video ingekort kan worden.
Splitsen
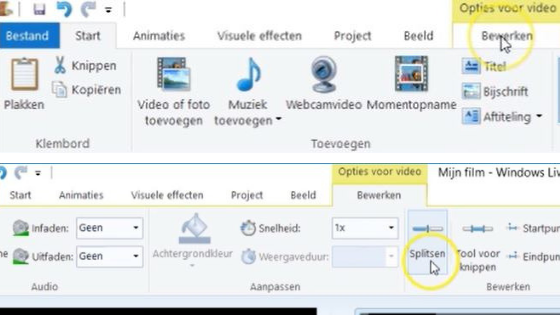 Je hebt de juiste positie gevonden, nu kun je de video hier gaan splitsen. Hij wordt dan verdeeld in 2 stukken. Het eerste stuk wat nu goed is en wat je wilt houden en het tweede stuk wat in principe weg kan. Om te splitsen kies je eerst voor bewerken en vervolgens voor splitsen.
Je hebt de juiste positie gevonden, nu kun je de video hier gaan splitsen. Hij wordt dan verdeeld in 2 stukken. Het eerste stuk wat nu goed is en wat je wilt houden en het tweede stuk wat in principe weg kan. Om te splitsen kies je eerst voor bewerken en vervolgens voor splitsen.
Verwijderen
Het overtollige stuk video kan weg. Dit gaat eenvoudig door hier met je muis op te gaan staan, vervolgens rechtermuisknop, verwijderen en het overtollige stuk video is verdwenen.
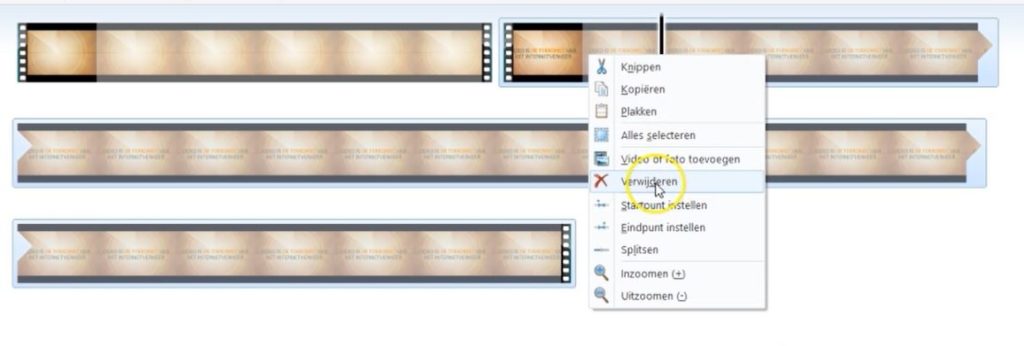
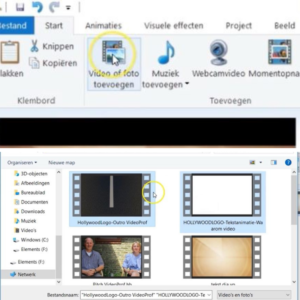 Opnieuw toevoegen
Opnieuw toevoegen
Nu zijn we toe aan de video animatie. We hebben de (door jou gemaakte) video geïmporteerd en op de juiste lengte ingekort. Nu gaan we één of meer animaties importeren. In dit voorbeeld maak ik gebruik van een intro animatie (tekst animatie) en een outro animatie (call to action). We gaan even terug via start naar foto’s/video’s toevoegen. Ik selecteer nu 2 animaties ineens en importeer ze naar de interface.
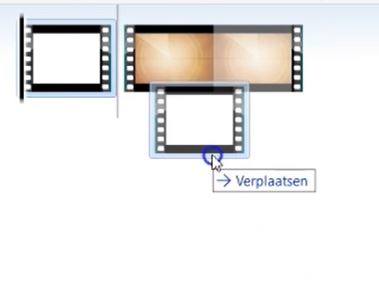 De juiste volgorde
De juiste volgorde
Er staan nu 3 video’s in de interface. 1 video en 2 animaties. De voor de hand liggende volgorde is als eerste de intro animatie, vervolgens de video en als laatste de outro animatie. Je kunt de volgorde bepalen door met je muis op een video te gaan staan, je linkermuisknop te gebruiken en de video naar de juiste plaats te slepen.
Zijn we klaar?
Eigenlijk wel. De video begint keurig met een intro gaat over naar de video en eindigt met een outro. Alle elementen zijn er, ze staan in de goede volgorde, video klaar… Er is een maar… De overgangen tussen intro, video en outro zijn ruw, er zijn er géén. We springen zonder iets van intro naar video naar outro. Dit kan mooier door tussen de video’s een overgang te gebruiken.
Zo’n overgang plaatsen we tussen de video’s en dit geeft een rustiger en professioneler resultaat.
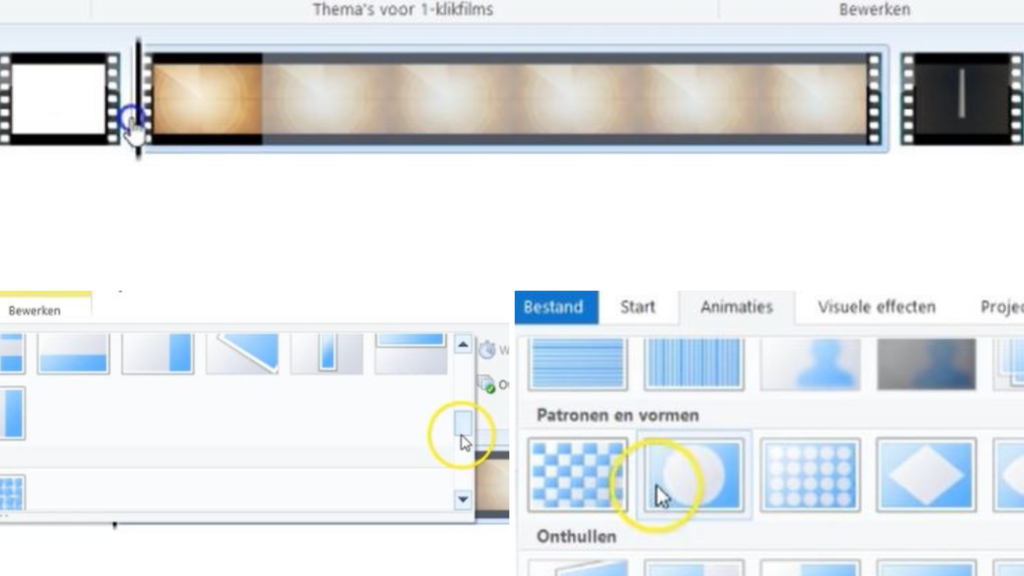
We gaan hiervoor naar animaties > kies overgangen. Met het pijltje aan de zijkant kun je het vak overgangen uitvouwen en een keuze maken. Zorg dat je verticale balk op de juiste positie (tussen de video’s) staat en de door jou gekozen overgang staat er.
Hou bij Windows Movie Maker de duur in de gaten
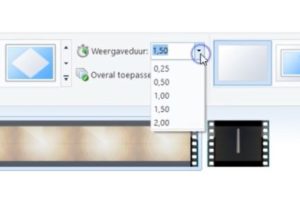 Je zult zien dat Windows Movie Maker standaard een vrij lange tijd heeft staan voor een overgang. Dit kan hinderlijk zijn, afhankelijk van het soort video en de overgang. Ik hou van overgangen, maakt een video direct professioneler maar het moet niet te lang duren. Persoonlijk gaat mijn voorkeur uit naar maximaal 1 seconde, soms zelfs iets korter. Naast de overgangen zie je ook Weergaveduur, hier kun je de duur van de overgang aanpassen. Weet je niet goed welke tijdsduur je moet kiezen, probeer het gewoon. Je weet, links in de interface kun je de video laten spelen en hier zie je ook de overgangen. Speel wat met de tijdsduur en kies voor de duur die jou het beste past.
Je zult zien dat Windows Movie Maker standaard een vrij lange tijd heeft staan voor een overgang. Dit kan hinderlijk zijn, afhankelijk van het soort video en de overgang. Ik hou van overgangen, maakt een video direct professioneler maar het moet niet te lang duren. Persoonlijk gaat mijn voorkeur uit naar maximaal 1 seconde, soms zelfs iets korter. Naast de overgangen zie je ook Weergaveduur, hier kun je de duur van de overgang aanpassen. Weet je niet goed welke tijdsduur je moet kiezen, probeer het gewoon. Je weet, links in de interface kun je de video laten spelen en hier zie je ook de overgangen. Speel wat met de tijdsduur en kies voor de duur die jou het beste past.
Waar plaatsen we de Animatie?
We hebben de basis nu gehad. Een (eigen) video geïmporteerd. De juiste lengte bepaald en ingekort. Een intro animatie en een outro animatie geïmporteerd. De juiste volgorde bepaald en de video voorzien van overgangen. Keurig!
Is keurig wat we willen?
Dat kan, maar we willen voornamelijk opvallen, eruit springen, de aandacht pakken, nieuwsgierigheid opwekken. Onze site staat er vol mee, vanaf 2019 is 80% van al het internetverkeer video! Dat zijn heel veel video’s, wie ziet die van jou?
Naast de grote hoeveelheid video’s is ook nog eens de aandacht spanne voor deze video slechts 30 seconden! Bij voorkeur dus video’s tussen 0 en 30 seconden. Uiteraard lukt dit, afhankelijk van het soort video, niet altijd. Juist bij de langere video’s is het zeker belangrijk de aandacht van de kijker vast te houden!

We stappen dus even af van keurig.
Alles hangt natuurlijk af van het soort video, maar begin de eerste seconden altijd met iets wat aandacht trekt of nieuwsgierigheid opwekt. Pak die aandacht en hou hem vast! In de 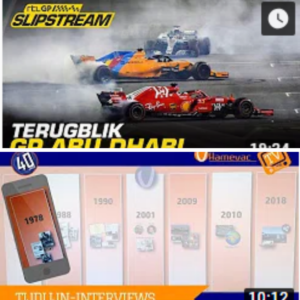 video (onder) geef ik 2 voorbeelden:
video (onder) geef ik 2 voorbeelden:
- RTL Slipstream, professioneler wordt het niet. (Bij RTL weten ze echt hoe het werkt)
- HamevacTV, een ondernemer net als jij die met de middelen voorhanden ook een professioneel eigen programma neerzet op YouTube.
In beide gevallen gaat het om interviews, dus ze beginnen met een interessante quote die de aandacht vraagt en nieuwsgierig maakt om verder te kijken. Hierna komt pas hun logo animatie. We pakken de aandacht met een quote, hebben direct de nieuwsgierigheid om naar de rest van het verhaal te kijken en op de piek van die aandacht tonen we de logo animatie van de bewuste “YouTube show”!
Terug naar Windows Movie Maker wij gaan dit ook doen!
In de video die we in het voorbeeld gebruiken heb ik in dit geval eigenlijk een verkeerde animatie. Ik heb gebruik gemaakt van een tekst animatie en in dit specifieke voorbeeld was een logo animatie de betere keuze geweest! Niet getreurd het gaat nu in eerste instantie om waar we beginnen en hoe we de animatie op de juiste plek weergeven.
In dit voorbeeld zoek ik naar stukje in mijn video om aandacht en nieuwsgierigheid op te wekken. Als ik dit gevonden heb ga ik weer splitsen. Alles op dezelfde manier als hierboven al is uitgelegd. We hebben nu een begin met een interessante stelling:
Een onderzoek van Cisco toont aan: In 2014 was 64% van al het internetverkeer al video. In 2019 zal dit 80% zijn.
De rest van de video verwijderen we. Na dit beginstukje plaatsen we onze intro animatie. We importeren opnieuw de hoofdvideo en deze komt in zijn geheel na de intro animatie. Ook nu moeten we de hoofdvideo weer inkorten. Tot slot plaatsen we achter de hoofdvideo de outro animatie. Tussen elk afzonderlijk stukje video plaatsen we de overgangen en klaar zijn we. We beginnen met een aandachtstrekker, vervolgens onze animatie, de hoofdvideo en de outro animatie. Niet langer keurig, maar perfect!
Video Opslaan
Rest er nog maar 1 ding en dat is de video opslaan op onze computer. Klik in de werkbalk op Film opslaan. Een venster wordt geopend en hier kun je zelf je locatie kiezen waar je de video wilt hebben. Klik vervolgens op opslaan en dit project is klaar! Op naar de volgende video.
Instructie video
Ik hoop dat deze blogpost je helpt bij het werken met Windows Movie Maker.
Laat een reactie achter en geef ons wat feedback, daar kunnen we wat mee!
Bedankt en veel plezier bij het bewerken van je video’s.