Video bewerken met IMovie
Je weet het nu wel, video is erg belangrijk en daarom wil jij nu ook zelf graag met video aan de slag. Maar hoe doe je dat? Het ligt eraan welke computer en software je wilt gebruiken, of je er wel of niet in wil investeren en met welke computer jij eigenlijk werkt. In de serie Video Bewerken gaan Arjan en ik jullie tips en trucs geven over het bewerken van video via (gratis) videobewerkingssoftware. Ik ga jullie in deze post meer vertellen over het bewerken van video’s met IMovie. Onderaan de blogpost vind je ook een instructie video waarin ik alles stap voor stap aan je uitleg.
Waar beginnen we?
Wanneer je een Macbook, Ipad of IPhone hebt, staat IMovie meestal standaard op je apparaat. Mocht dit niet het geval zijn dan kun je deze gemakkelijk via de App Store downloaden. Tik in je zoekbalk IMovie in en hij komt gelijk tevoorschijn. Deze blogpost gaat over het gebruik van IMovie via je Macbook/Apple Desktop. Mijn eerste tip van deze post is dan ook, wil je graag gemakkelijk video’s bewerken gebruik hier dan inderdaad je laptop of desktop voor. Het is allemaal net wat makkelijker te zien, te gebruiken en te besturen.
Launchpad
Als de App gedownload is kun je deze zelf een locatie op je computer geven. Wanneer hij al op je apparaat staat kun je hem op je Macbook vinden op je Launchpad. Voor de mensen die nog niet weten waar je Launchpad is, deze vind je onderin de menubalk van je laptop/Desktop. Op mijn Macbook staat de IMovie app op de eerste pagina, deze kan ook op een van de volgende pagina’s staan, afhankelijk van hoeveel apps je op jouw apparaat hebt staan.
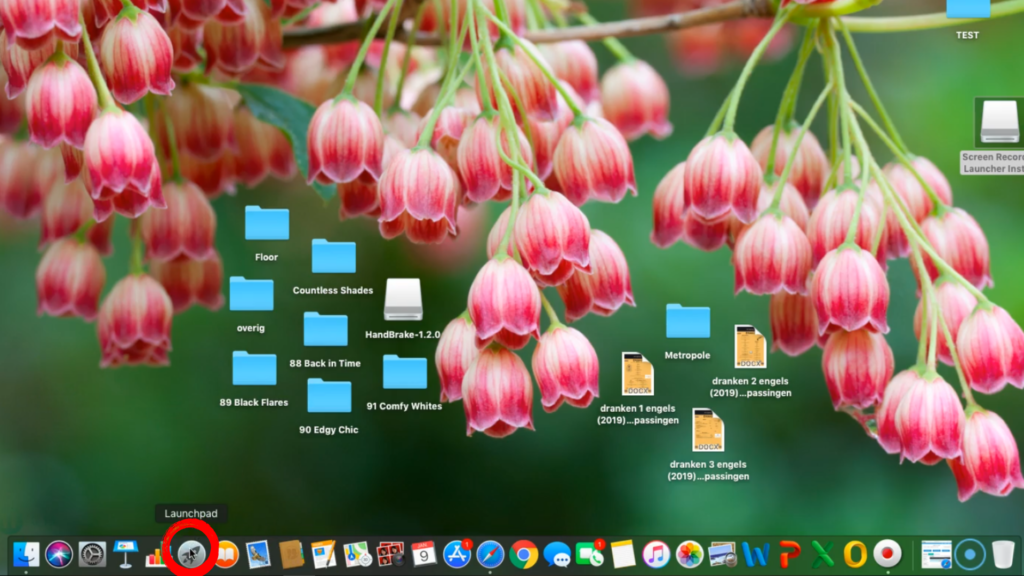
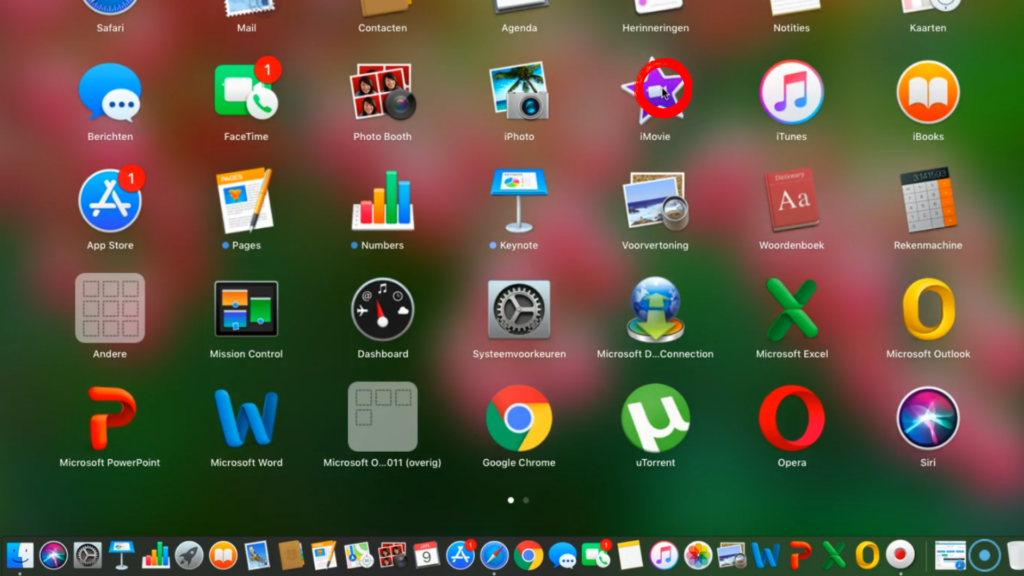
De IMovie App
Wanneer je de IMovie app hebt geopend kom je in een donkergrijs beginscherm. Hier kun je via het vierkant met + een nieuw project starten. Door hierop te klikken start je met het bewerken van jouw video. Je klikt na het openen op de + en daarna op Film. Hierna kom je in het bewerkingsscherm. In dit scherm ga je jouw video daadwerkelijk bewerken.
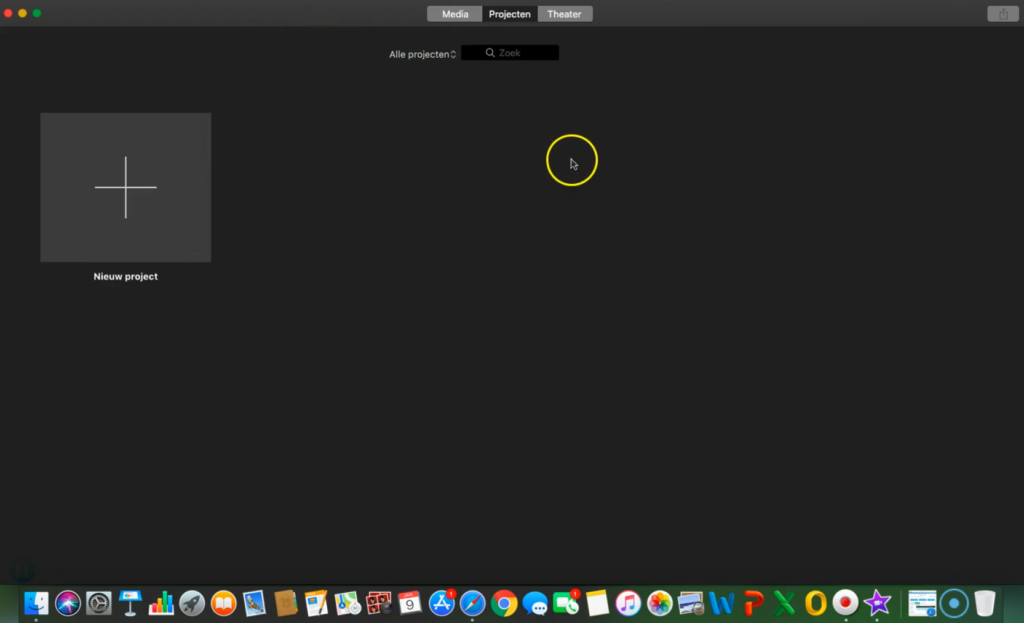
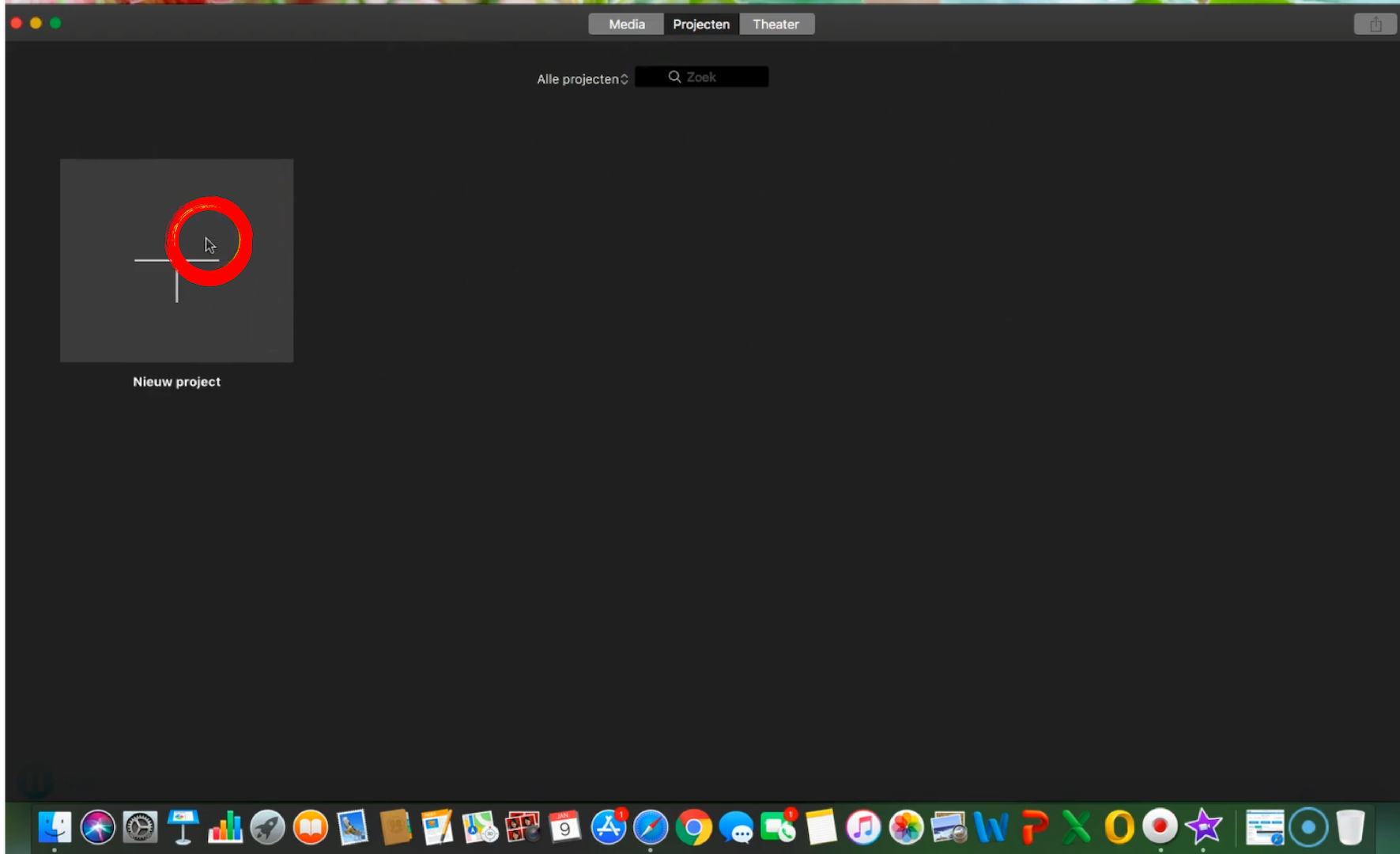
Video’s Importeren
Om je video te kunnen bewerken moet je deze eerst in het programma uploaden. Dit kun je doen door op de grote pijl met importeer media eronder te klikken of door bovenin de balk op het pijltje naar beneden te klikken. Wanneer je de video in het programma hebt geïmporteerd komt hij rechtsboven in het scherm te staan. Als iets wilt aanpassen aan de video moet je deze naar beneden slepen. In de het grote vak beneden in het scherm kun je alle bewerkingen toepassen.
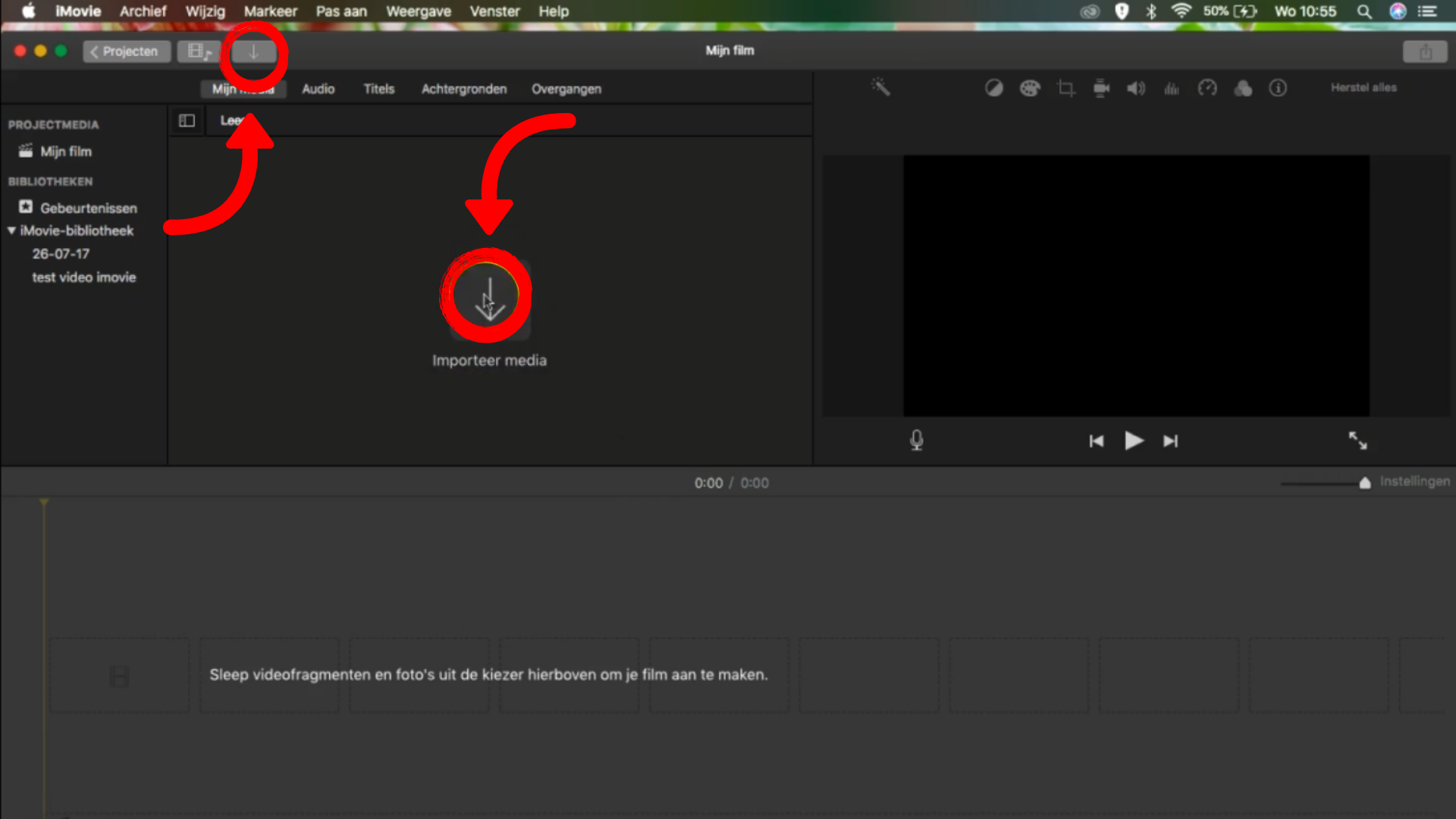
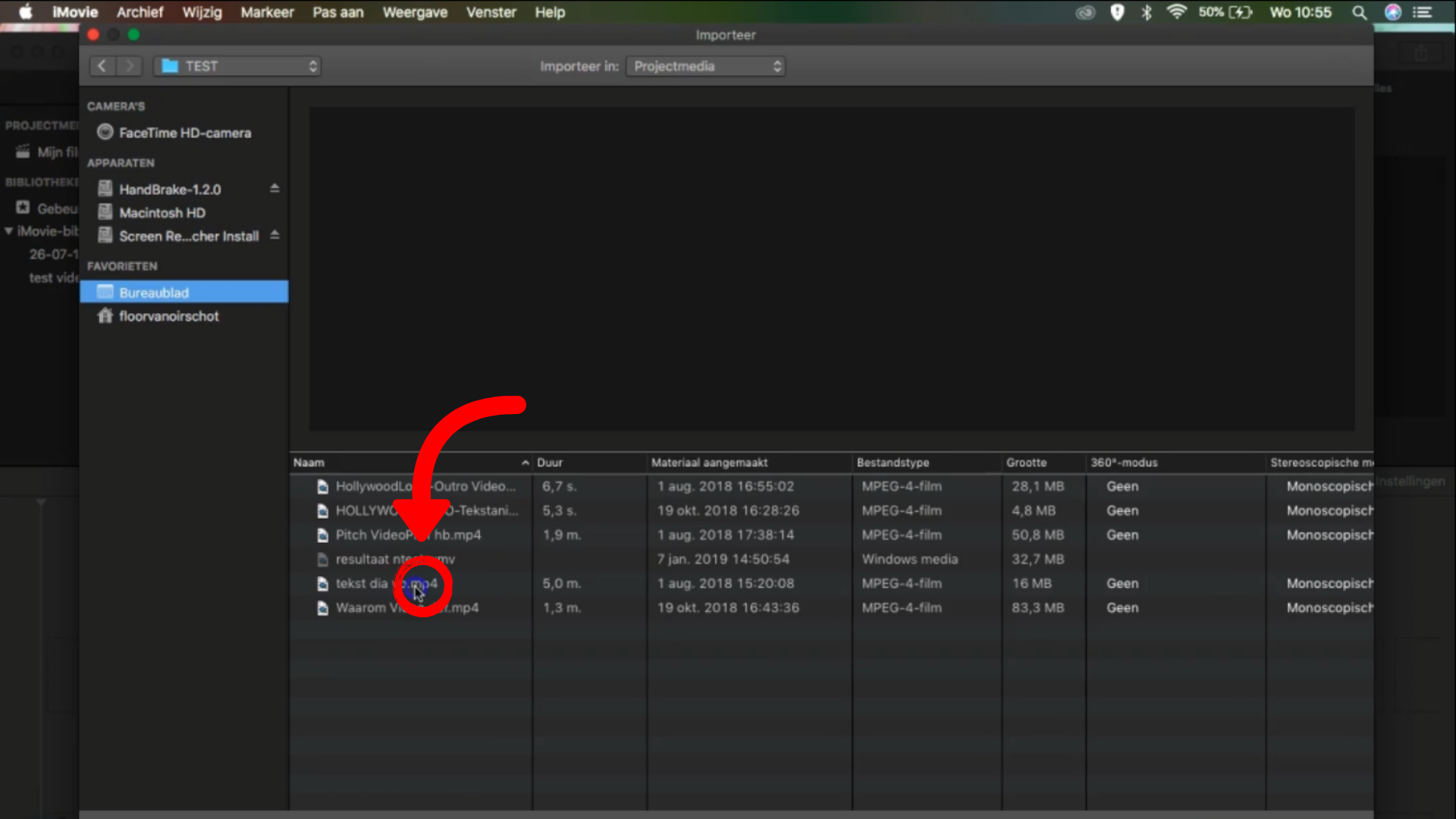
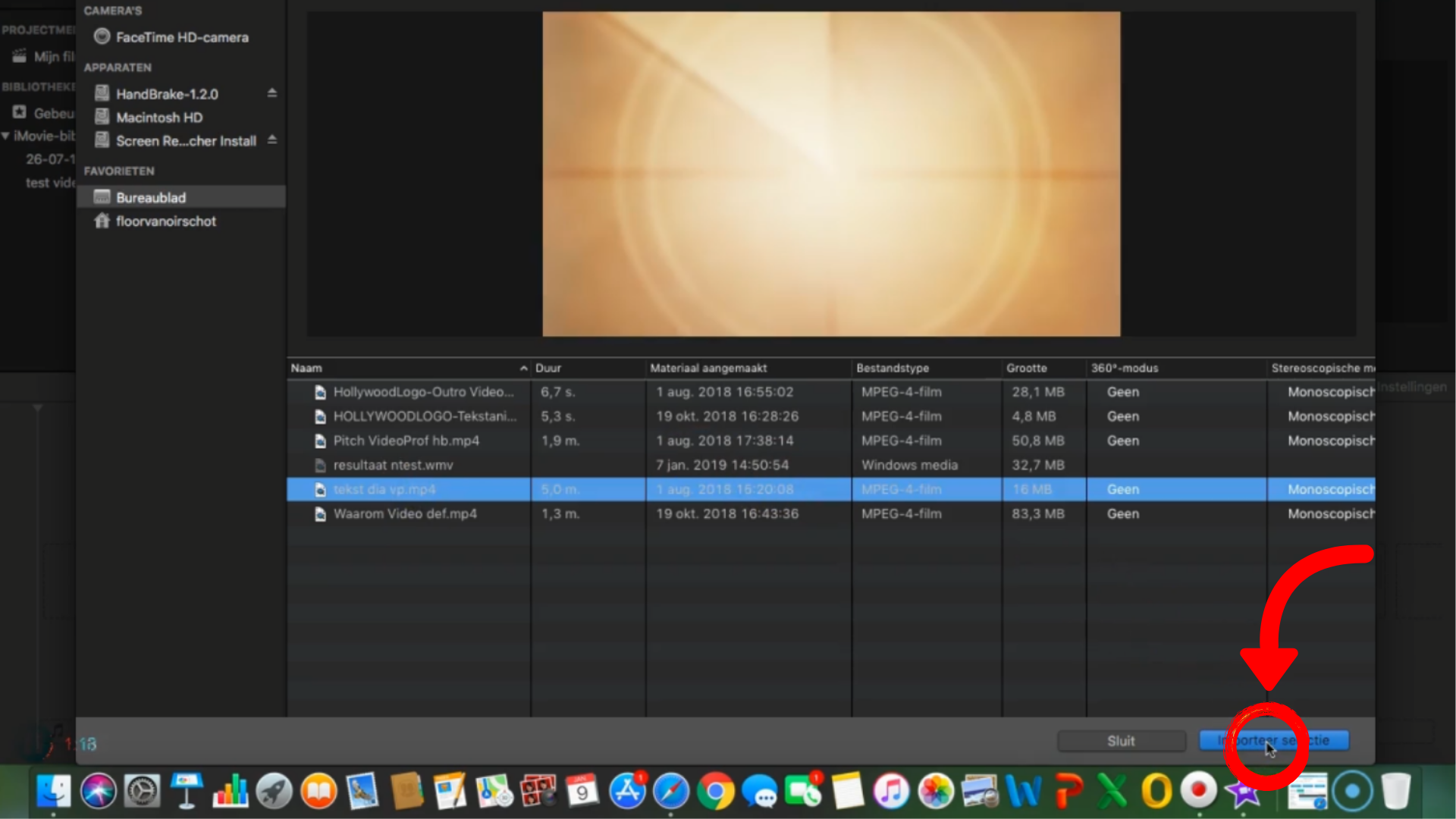
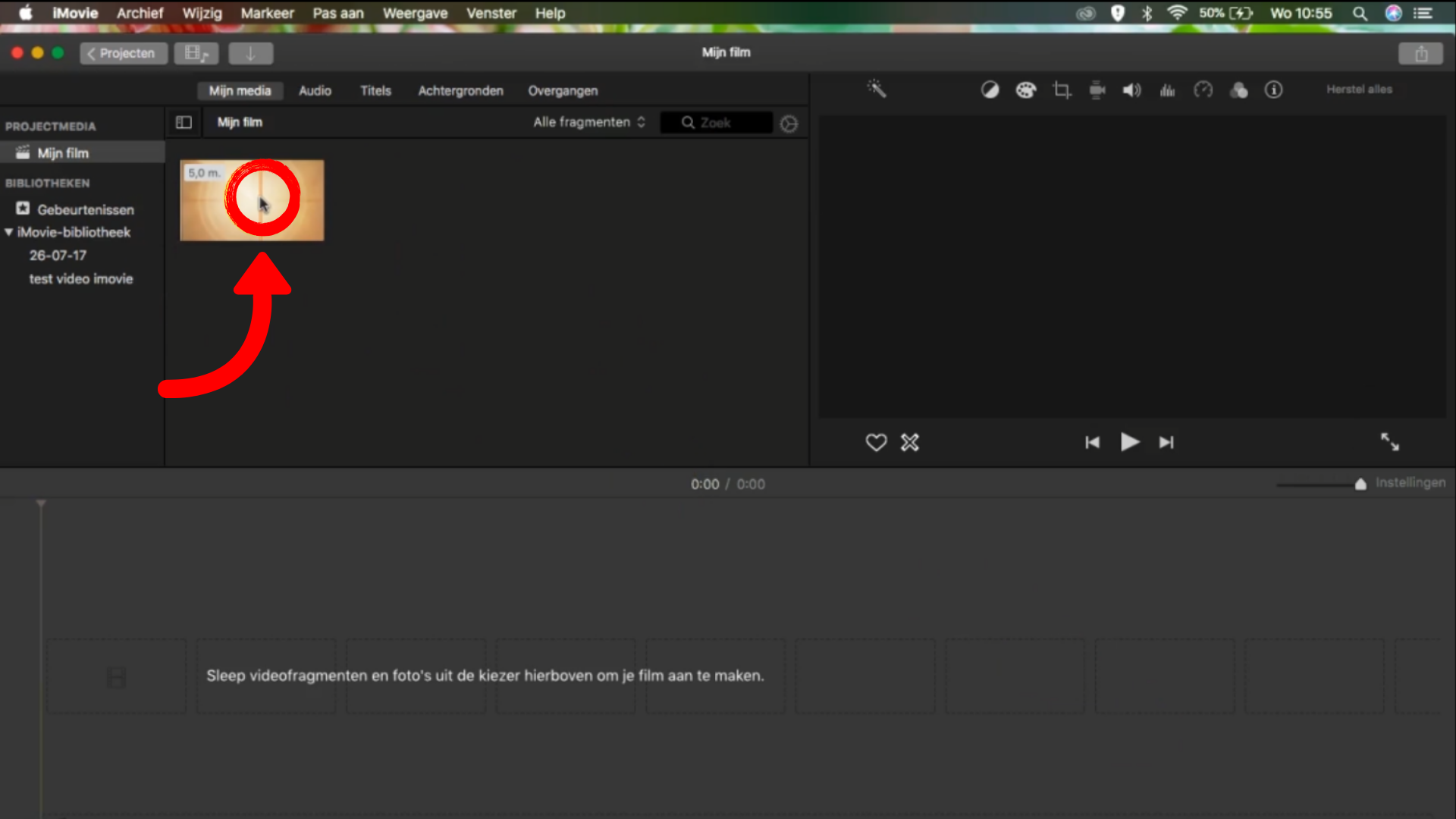
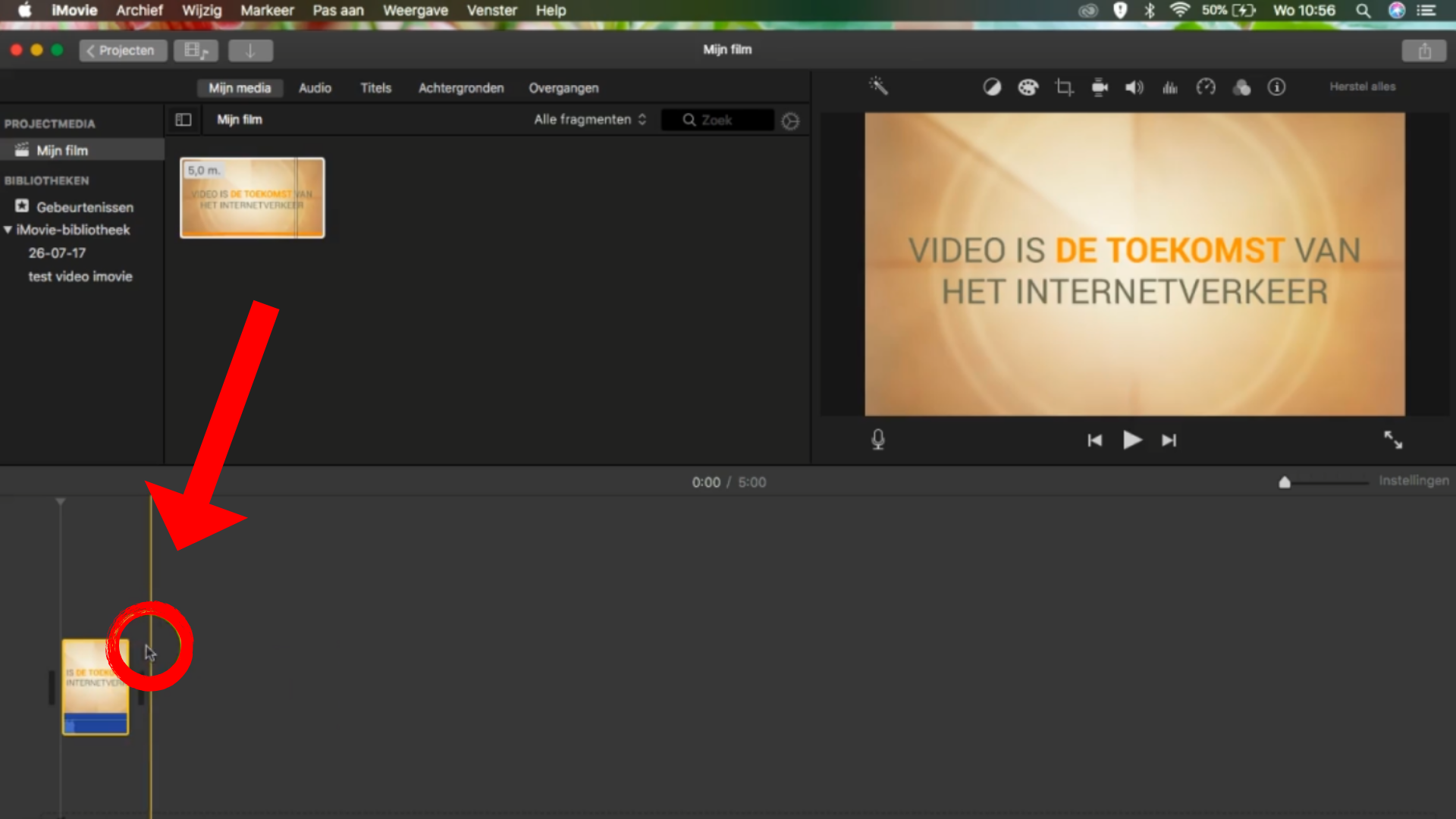
Video’s Inkorten
We gaan beginnen met het inkorten van de video. De video is te lang en moet korter gemaakt worden. Dit doe je door op het balkje met de twee bolletjes te gaan staan en het bolletje aan de rechter kant de verplaatsen. Er verschijnt dan ook een balkje in het scherm met de duur van het filmpje en deze veranderd mee met jouw beweging van de balk. Zo kun je op de seconde een filmpje verkorten en/of knippen.
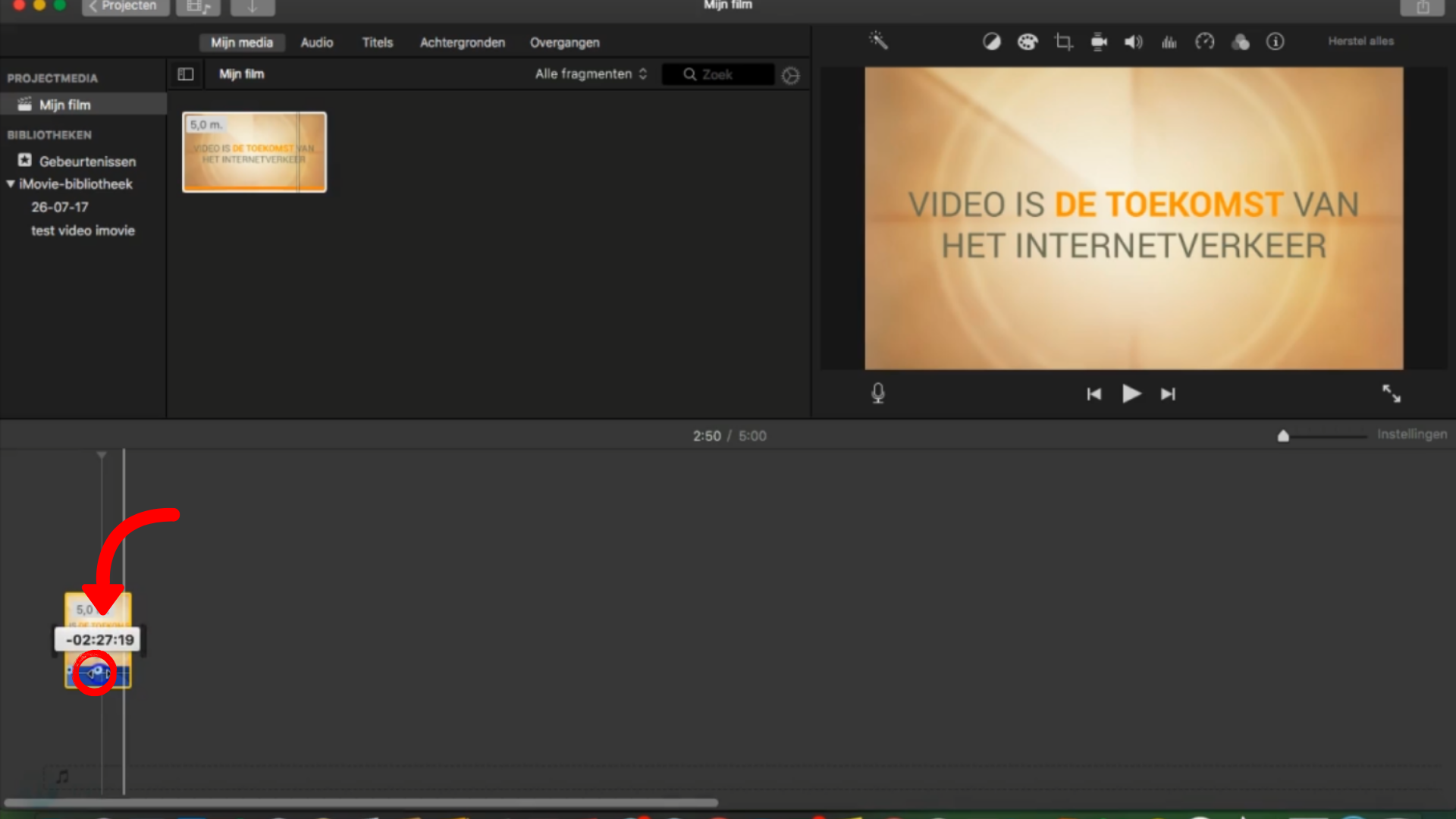
Als je op de goede plek staat druk je vervolgens op je rechtermuisknop en op Splits Fragment. Nu wordt de video in twee delen gesplitst. Het deel wat je wilt gebruiken en het deel dat je niet gaat gebruiken (het deel wat je filmpje te lang maakt). Je kunt controleren of je de video op de juiste plek hebt geknipt door de grote witte streep aan het begin van de video te zetten en dan vervolgens op de Play knop rechts bovenin.
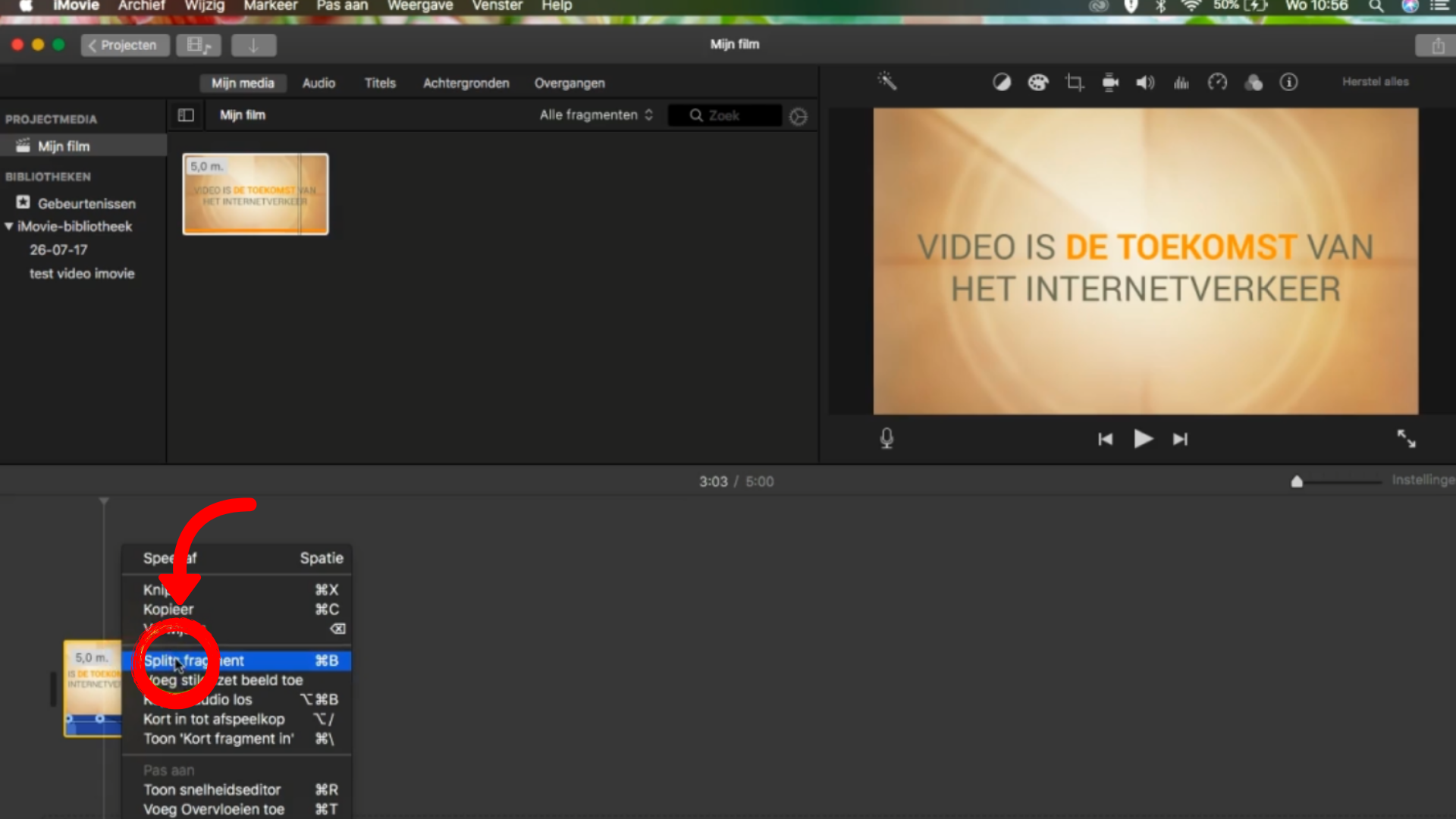
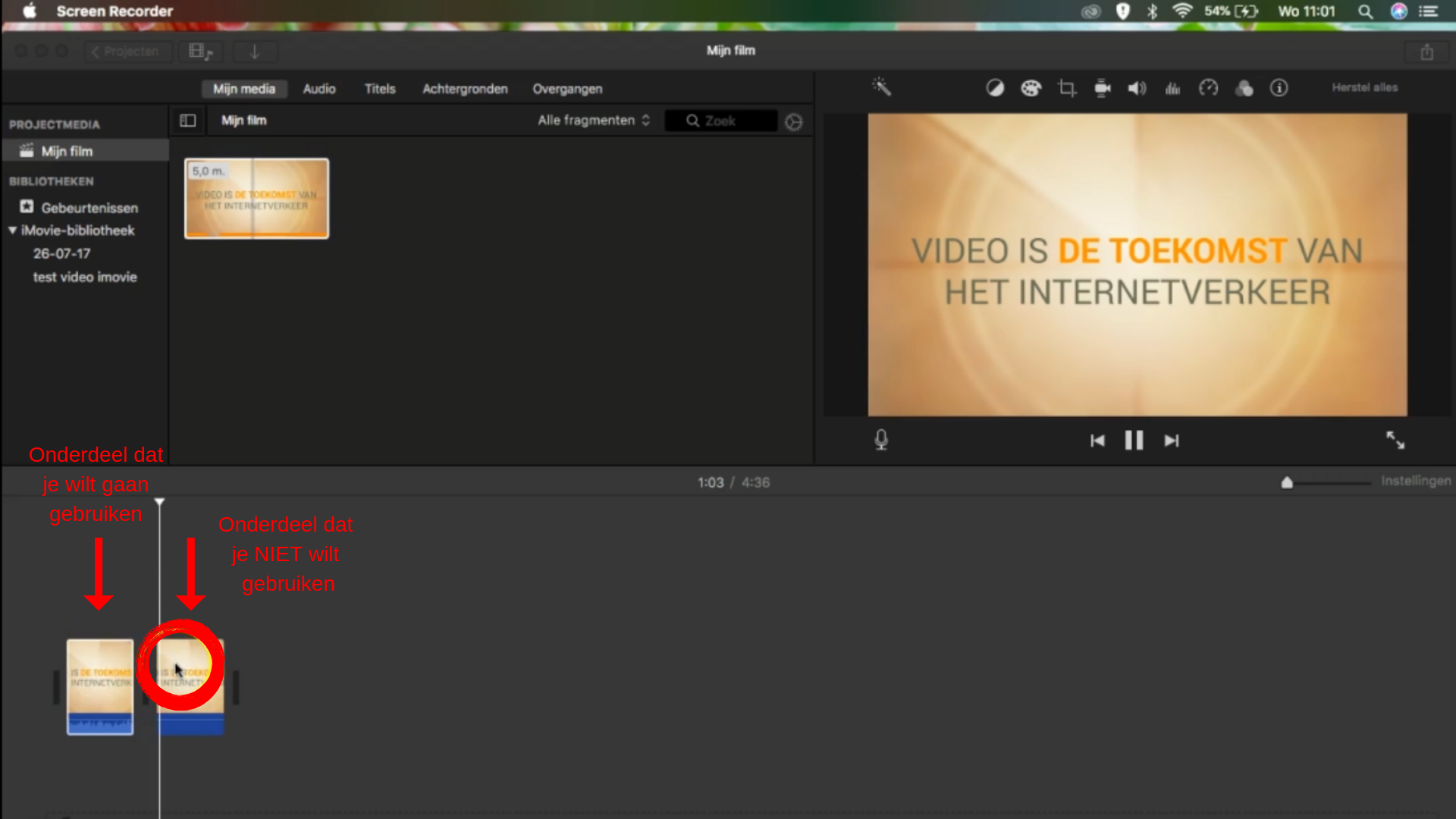
Je hoeft niet de gehele video opnieuw te bekijken, je kunt met de lange streep door de video heen scrollen tot het punt wat je wilt controleren. Het is belangrijk dat je wel eerst de balk vooraan de video zet anders speelt de video niet af. Wanneer je hebt gecontroleerd of de video op de juiste plek is geknipt kun je het andere stukje verwijderen. Dit doe je door op dit filmpje te gaan staan en vervolgens op je rechtermuisknop te klikken. Klik daarna op verwijderen en dit stukje film is dan weg.
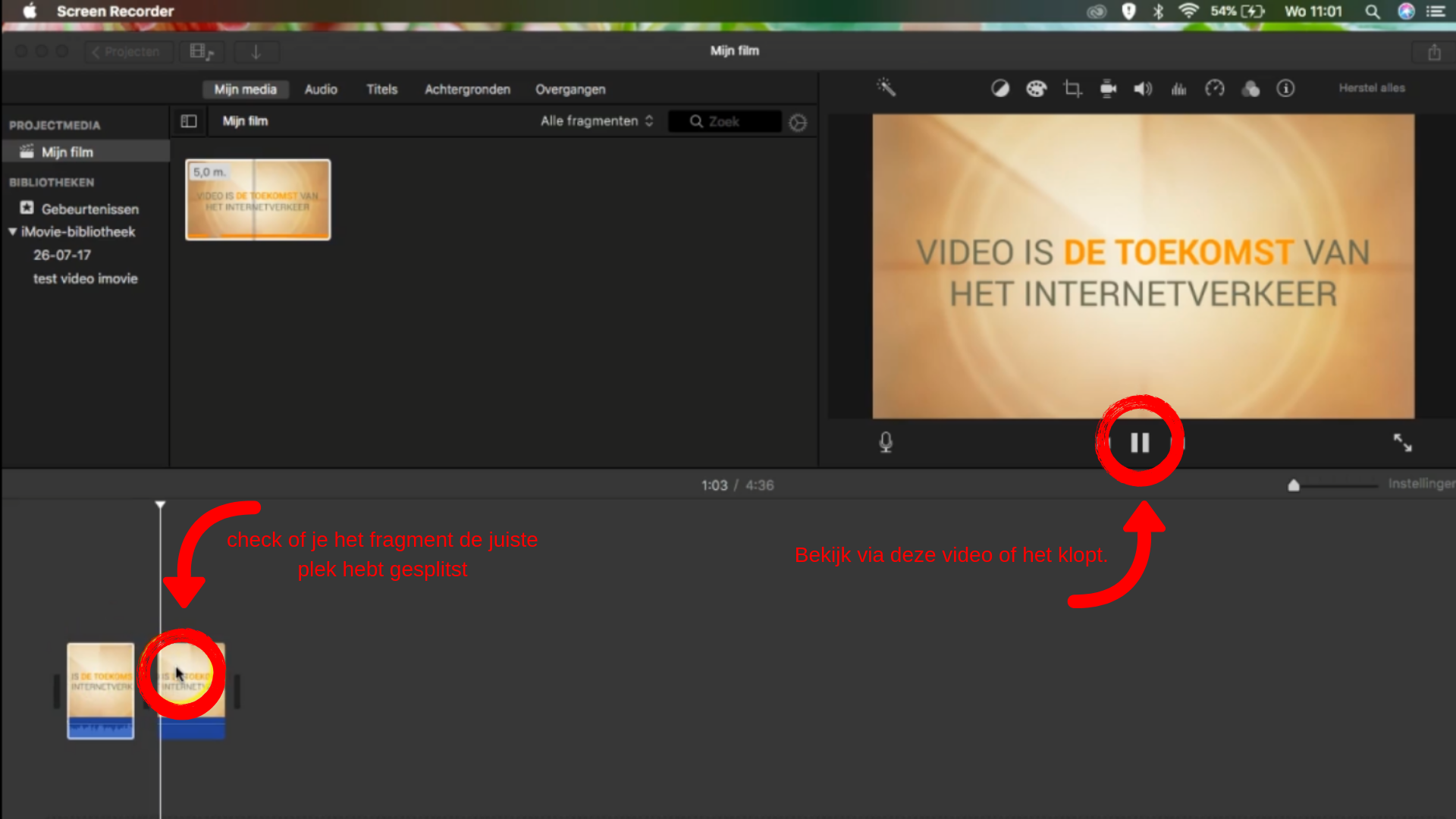
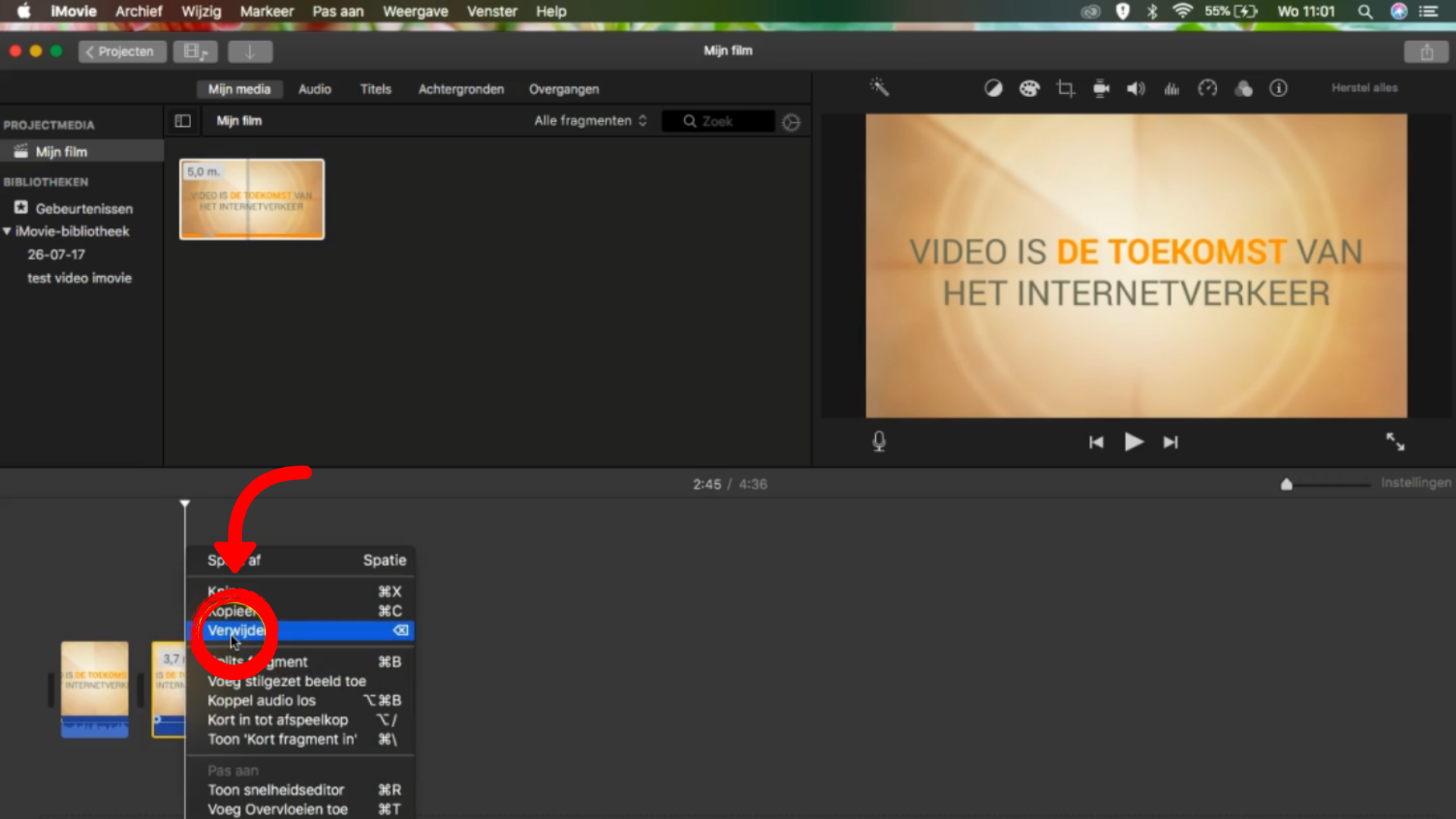
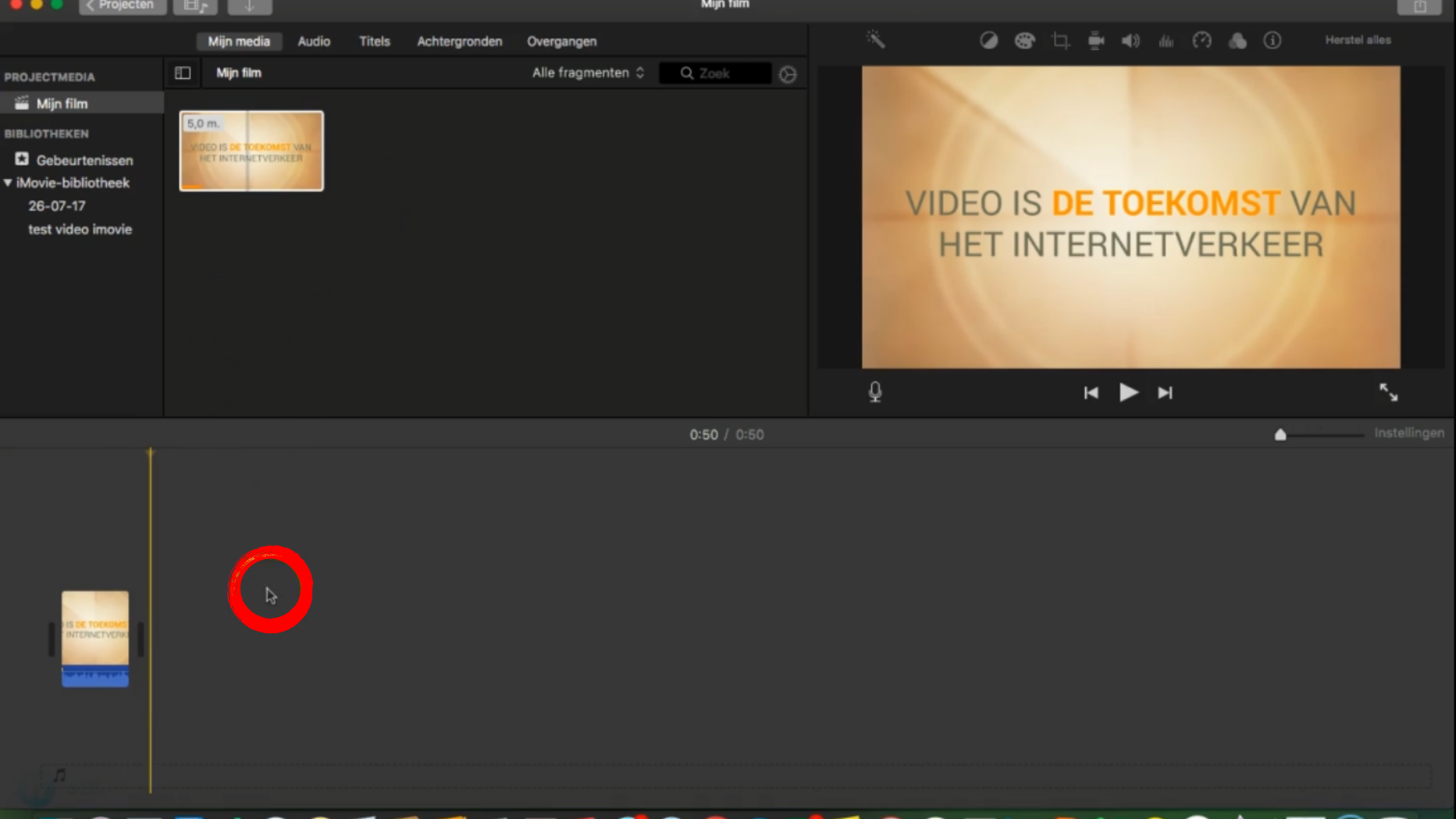
Video’s opbouwen uit meerdere onderdelen
Om een filmpje interessant te maken voeg je over het algemeen diverse elementen samen. Wanneer je een ander filmpje, animatie of iets anders wilt invoegen moet je deze ook in het programma importeren. Dit doe je door op het pijltje links boven te klikken. Je kunt nu via jouw eigen bestanden een ander filmpje toevoegen. De nieuwe video komt ook bovenin het scherm te staan, naast de andere geïmporteerde video. Ook voor deze geld dat je hem naar beneden moet slepen om hem te kunnen bewerken. Je kunt de video naar de gewenste plek toeslepen, bijvoorbeeld voor het andere deel of erachter. Wanneer je meerdere video’s hebt kun je een andere video er ook tussenin plaatsen. Wanneer je meerdere onderdelen wil toevoegen gebruik je opnieuw het pijltje om deze te importeren en sleep je deze naar de gewenste plek.
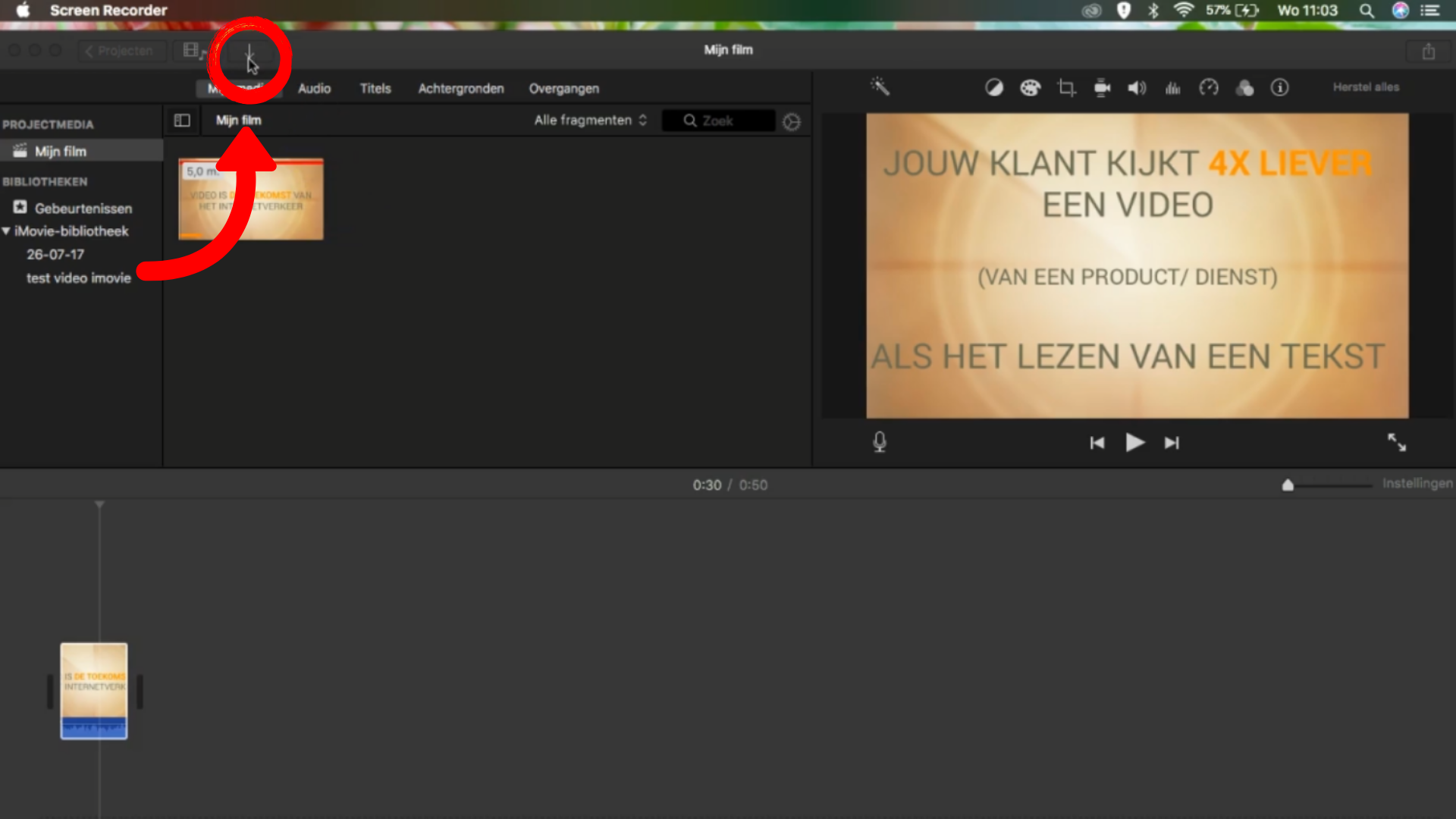
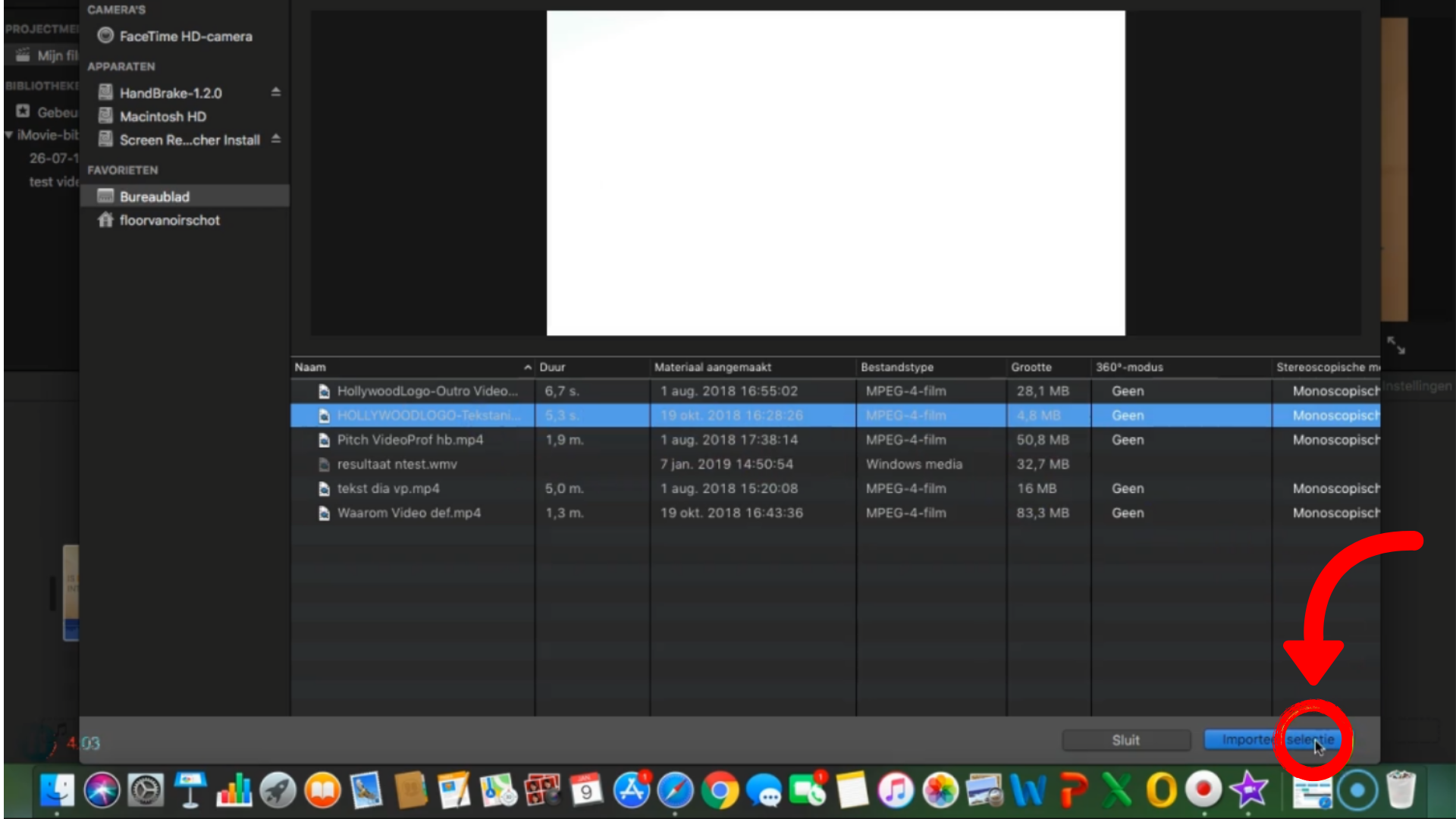
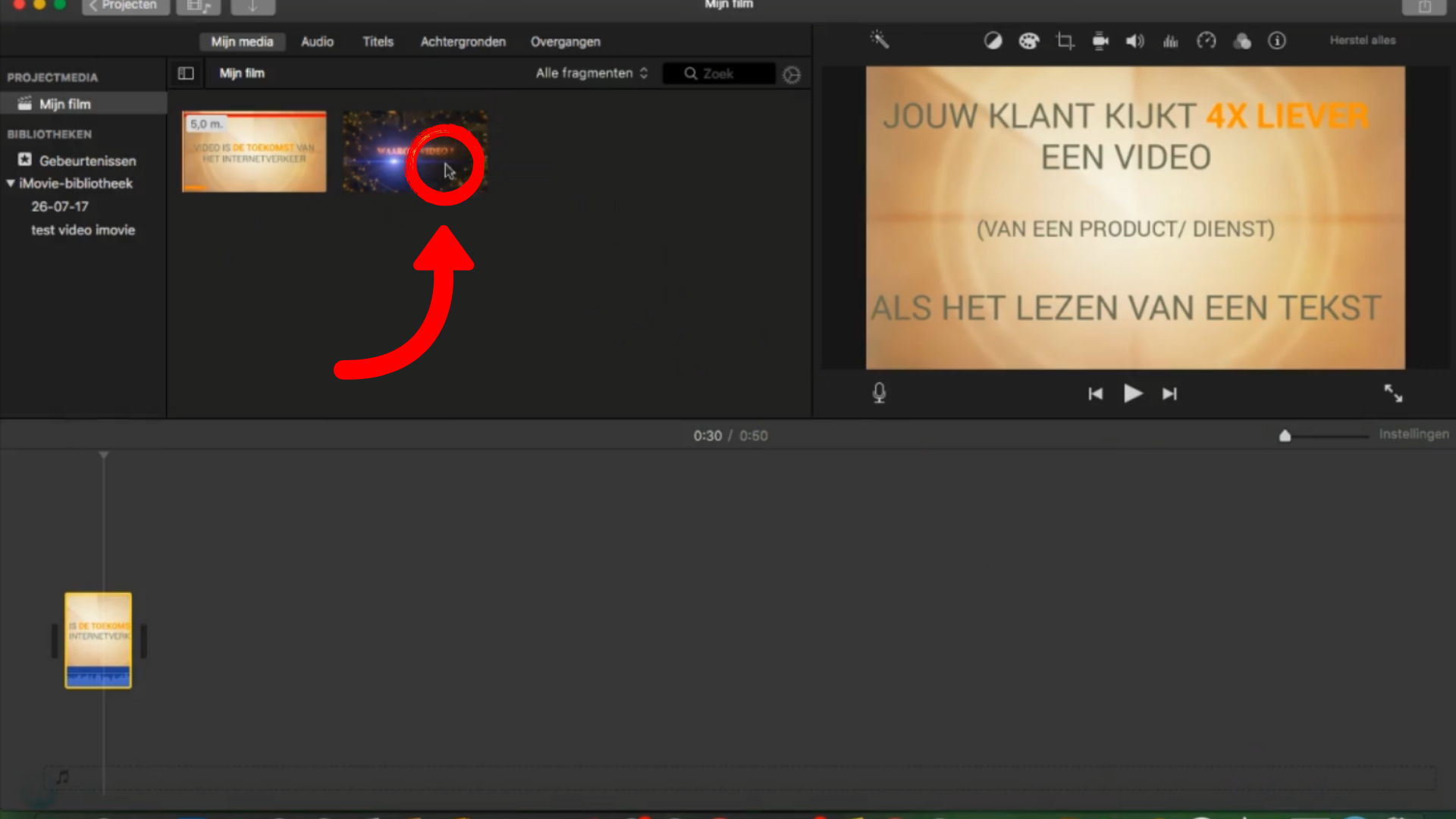
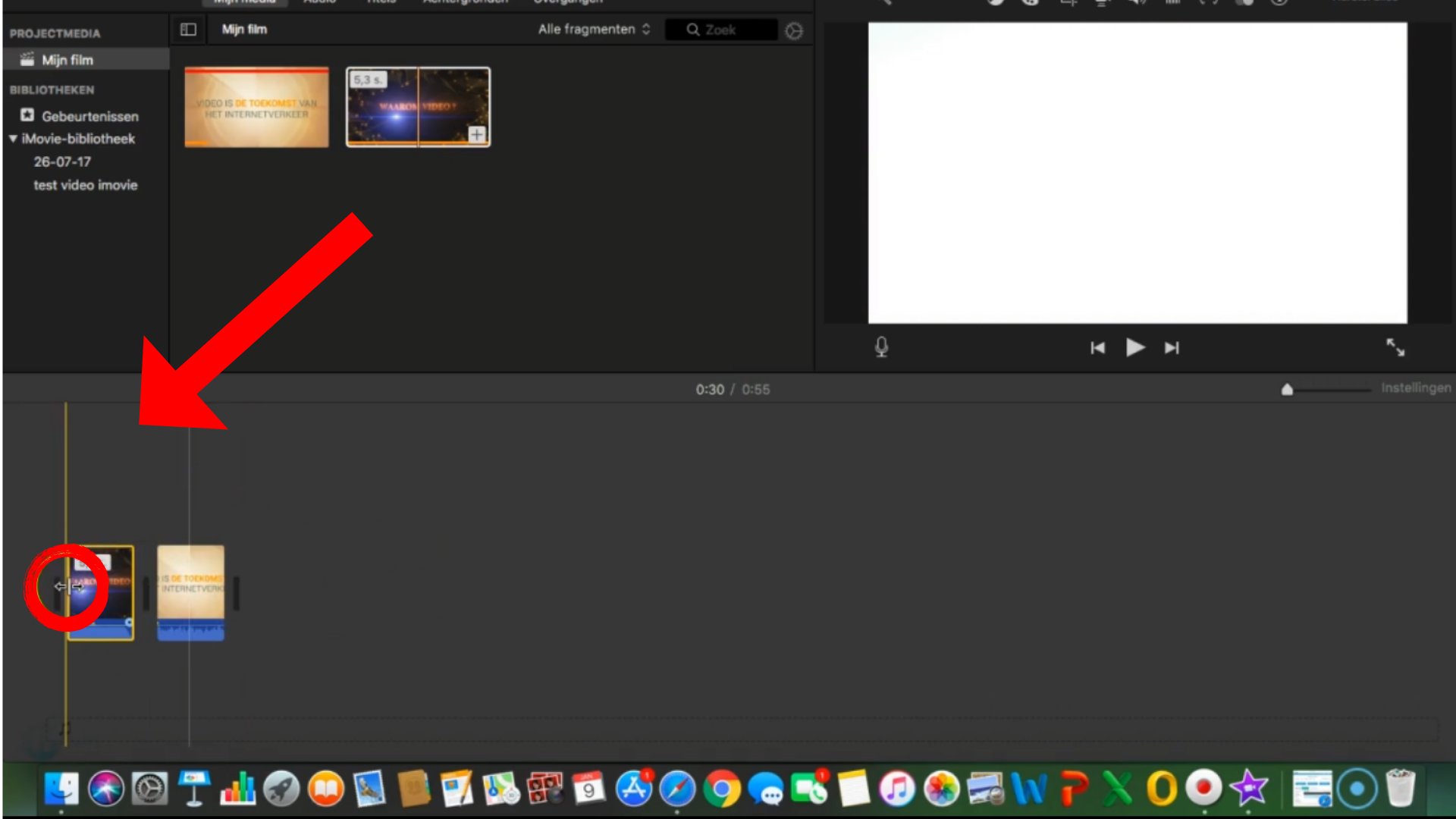
Werken met Overgangen
Als je alle onderdelen van je video bij elkaar hebt staan, is je video nog niet af. Wanneer je nu de video afspeelt, kun je zien dat hij van het ene stukje direct overgaat naar het andere stukje. Ik vind dit persoonlijk niet mooi en het ziet er ook niet professioneel uit. Hier kun je wat aan doen! Om je video net wat completer en gemonteerd eruit te laten zien kun je een overgang tussen de verschillende video-onderdelen toevoegen. Deze overgangen kun je vinden boven in het scherm onder de naam ‘Overgangen’. Wanneer je hierop klikt krijg je een lijst met allerlei verschillende overgangen. Het is natuurlijk persoonlijk welke overgangen je mooi vindt of welke jij vindt passen bij jouw video.
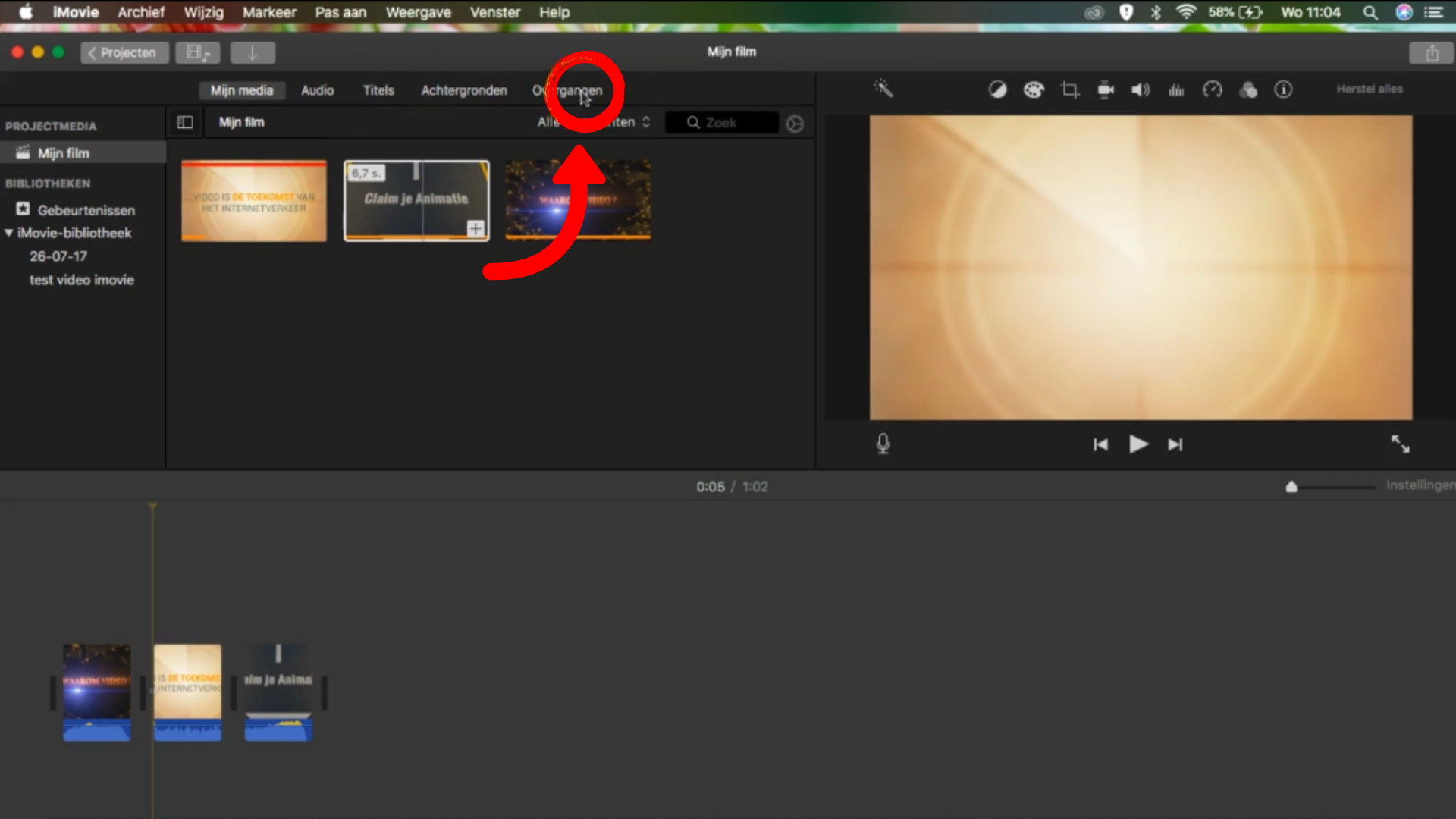
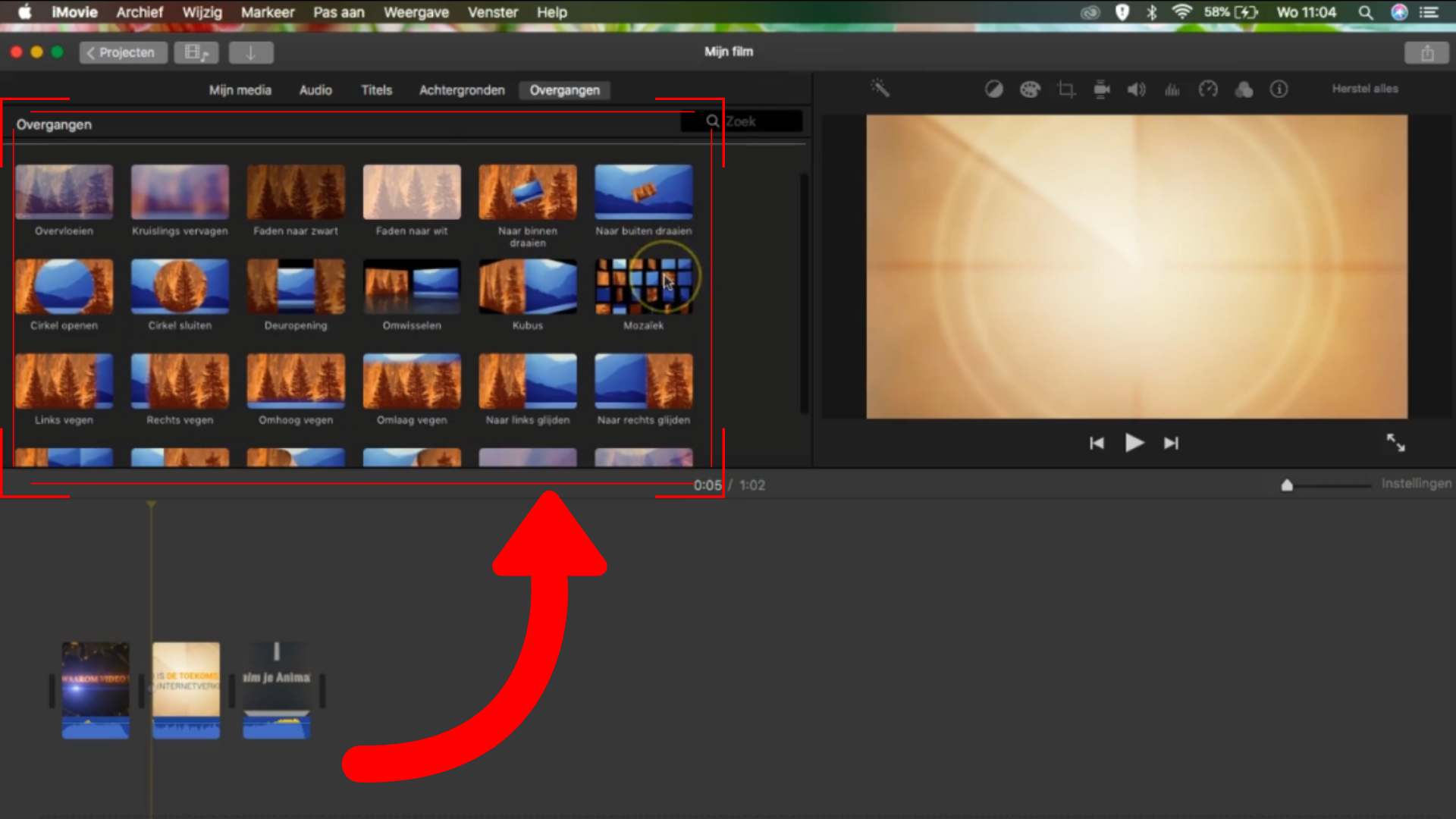
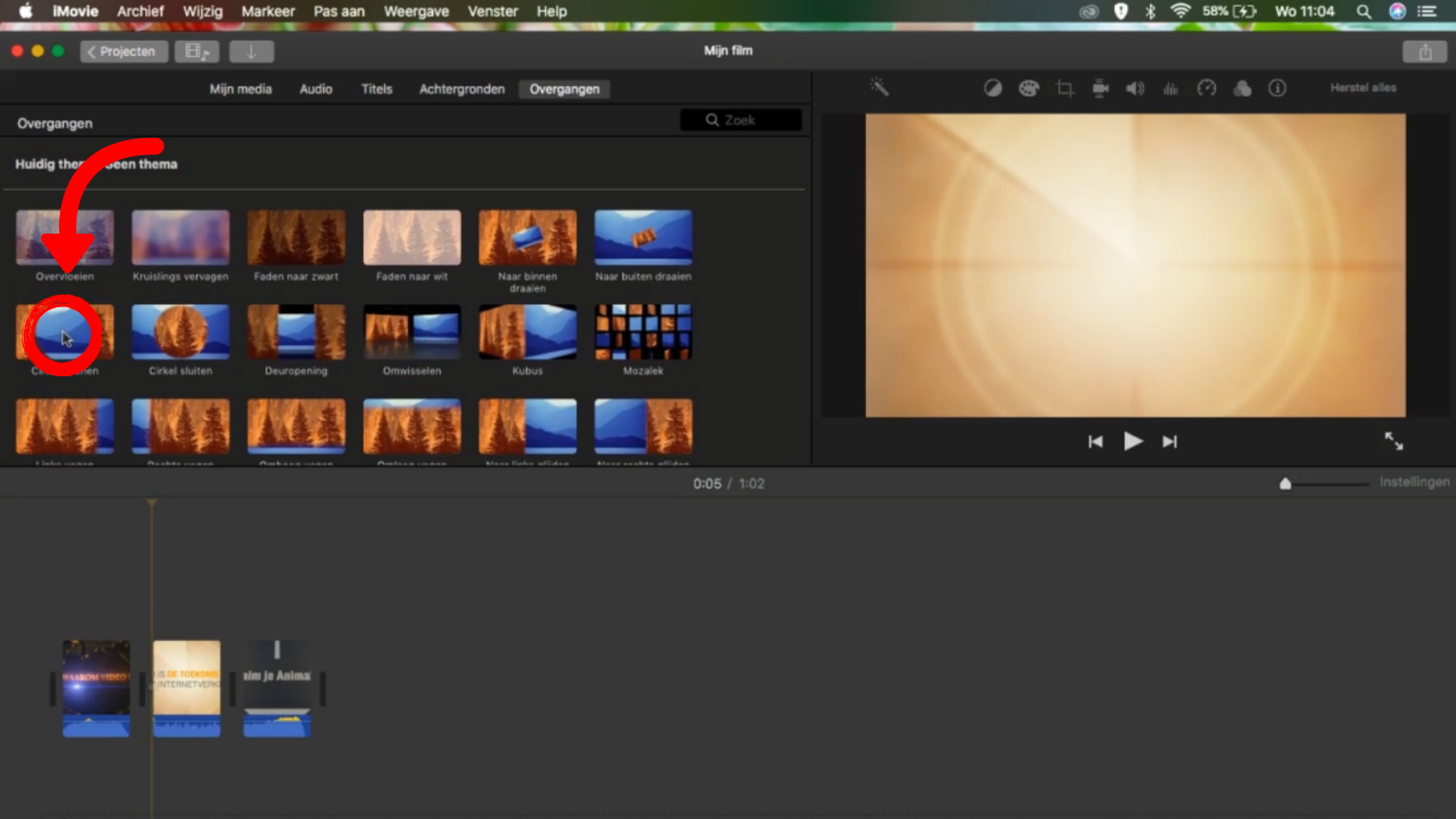
Als je een overgang hebt gekozen klik je deze aan en sleep je deze tussen de gewenste video-onderdelen in. Je kunt er zelf voor kiezen of je verschillende of dezelfde overgangen gebruikt. Ik ben zelf altijd van symmetrie en continuïteit daarom kies er meestal voor om dezelfde overgangen te gebruiken. Is je video nou heel erg lang dan raad ik je aan om wel verschillende overgangen te gebruiken om het interessant te houden. Houd hierbij nog steeds wel de symmetrie en continuïteit in de gaten dus gebruik niet elke keer een andere overgang maar maak een mix van overgangen die je passend en mooi vindt en gebruik deze meerdere keren in de video.
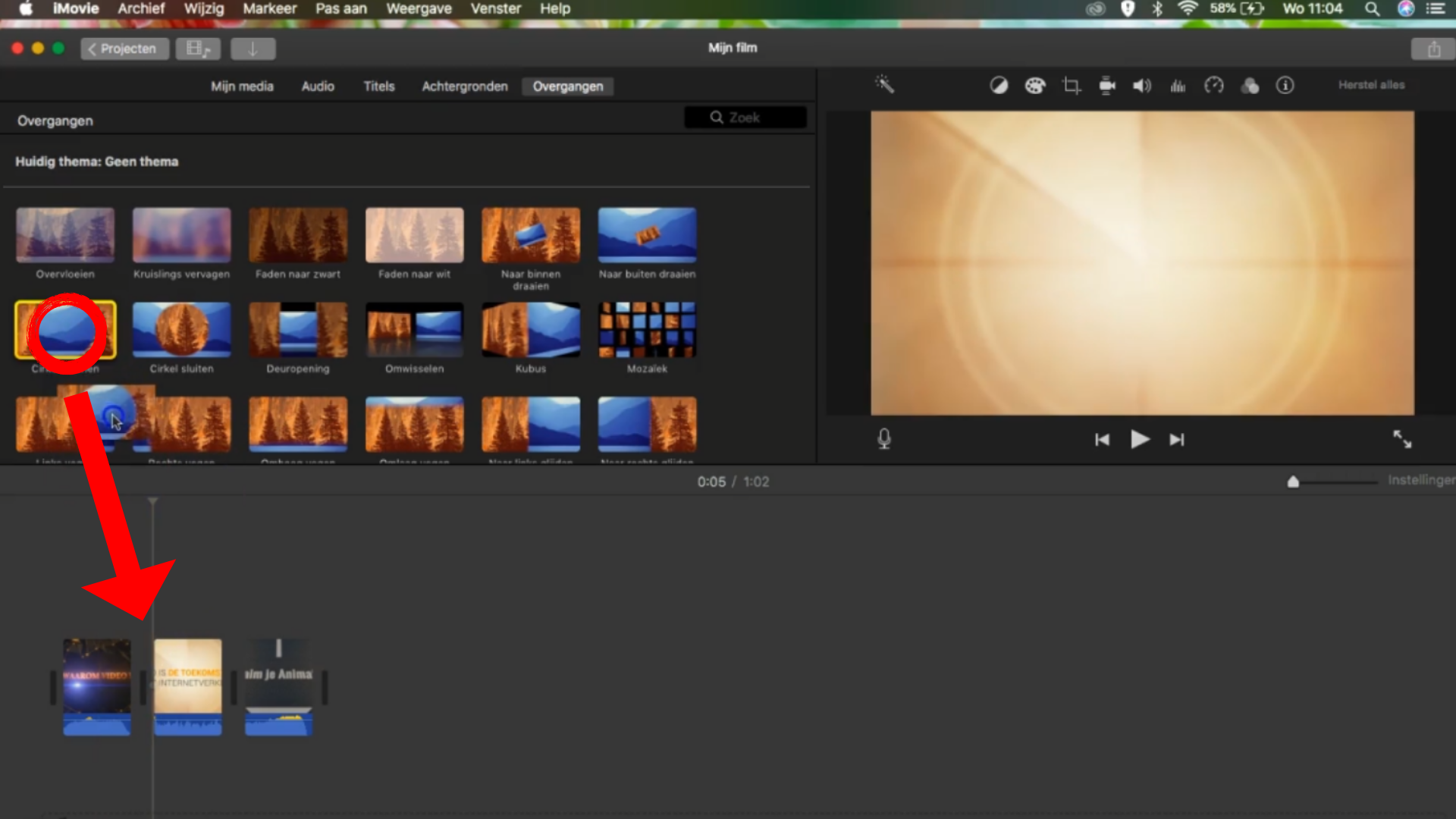
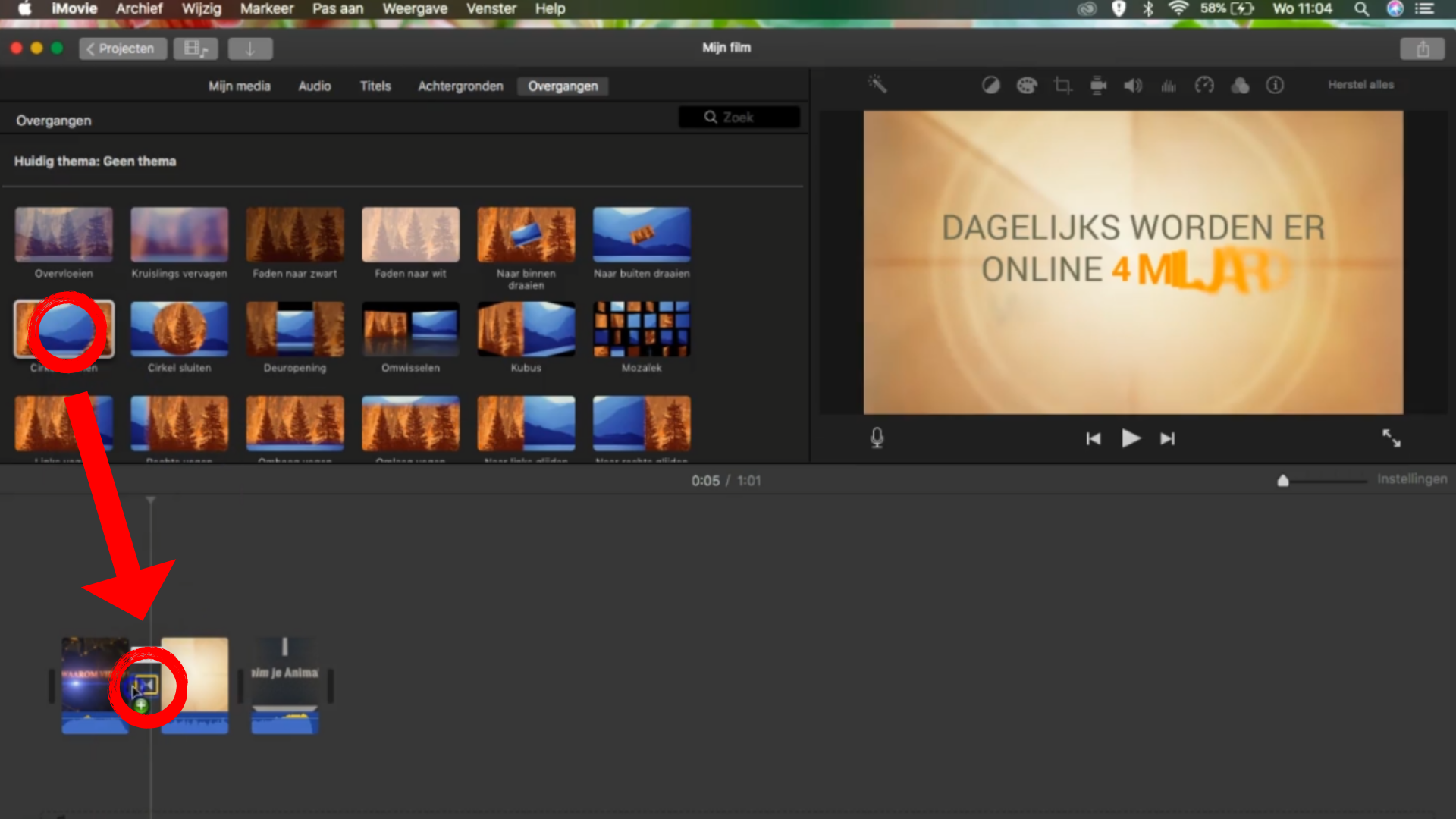
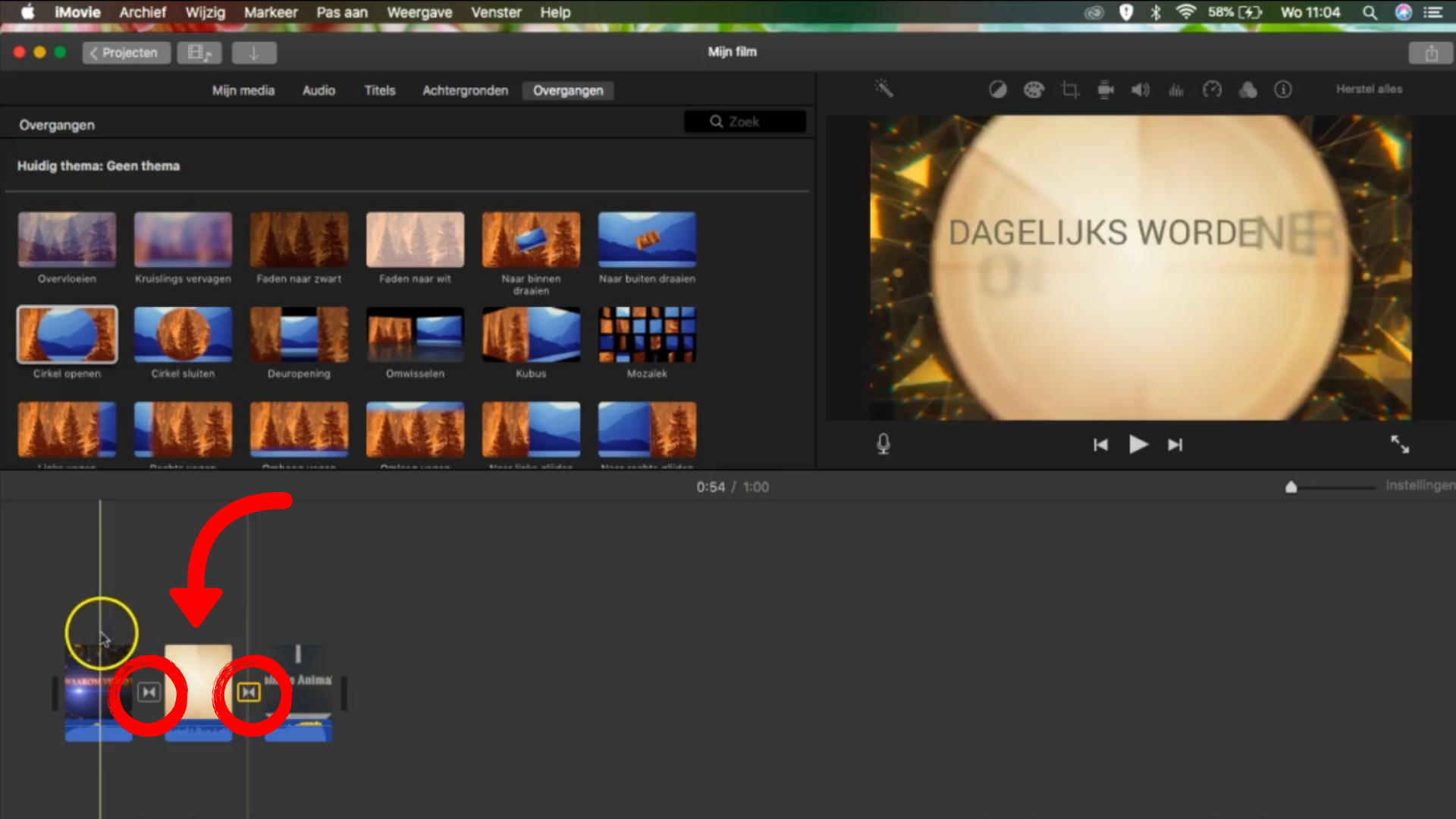
Even Checken …
Nu wil je na het plaatsen van je overgangen natuurlijk ook even kijken hoe dat eruitziet. Dit kun je doen door weer met de lange streep op het gewenste plekje te gaan staan en de video dan af te laten spelen. Zo kun je snel en gemakkelijk zien hoe je overgang eruitziet in de video.
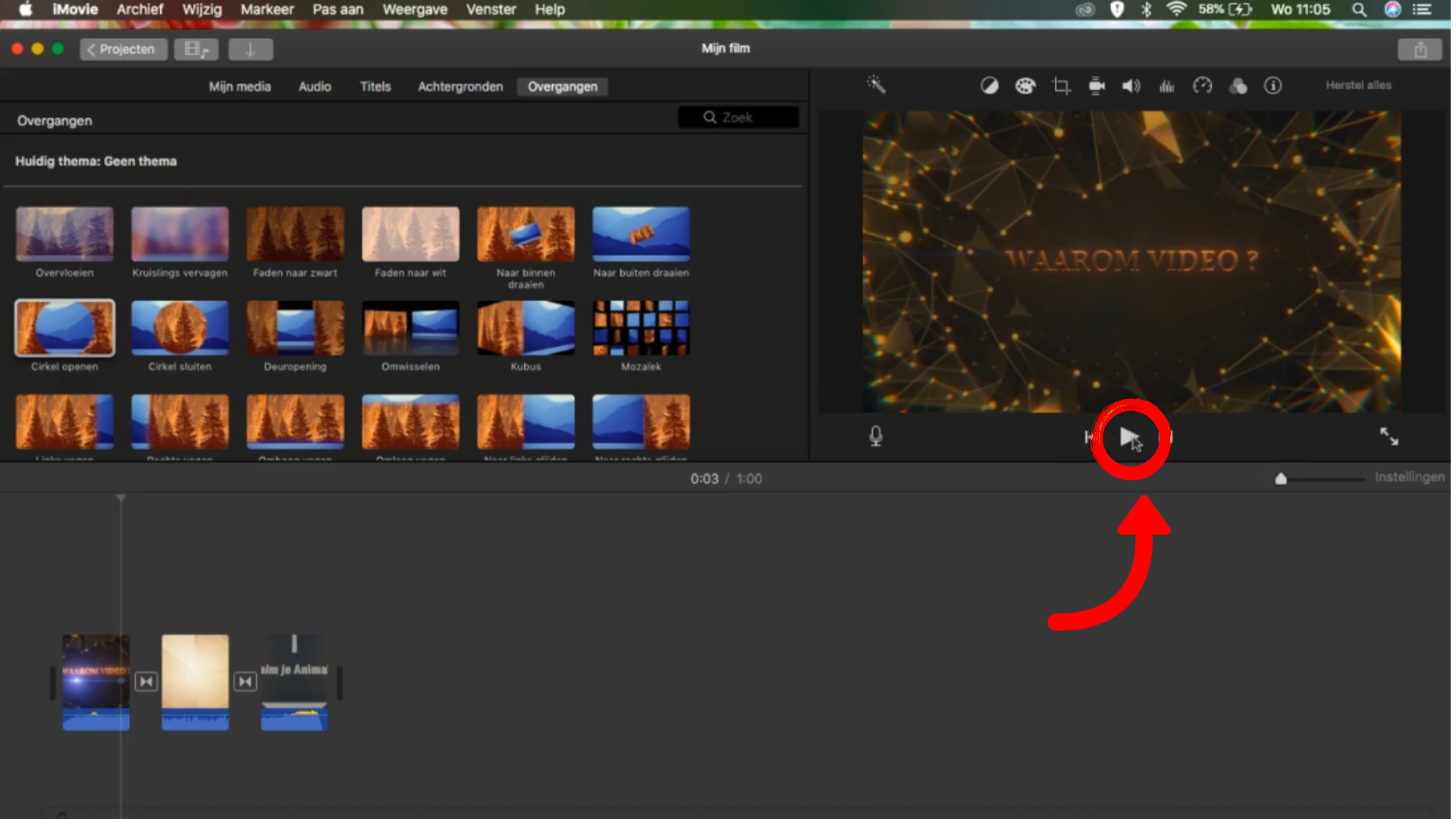
Niet tevreden over de Volgorde wat NU?
Nu kan het zo zijn dat je het toch niet eens met de volgorde en dat je deze graag wilt veranderen. Dat is geen probleem. Door op mijn media bovenin te klikken kom je weer terug in het bewerking scherm. Je kunt de verschillende onderdelen van de video gemakkelijk naar een andere plek slepen om zo de volgorde te veranderen. Wil je een onderdeel toch verwijderen klik dan op het onderdeel dan rechtermuisknop en vervolgens op verwijderen.
Een aantal extra Tips
Zoals ik aan het begin van de post al heb aangegeven en Arjan en ik blijven zeggen: Video is heel erg belangrijk. Maar daarbij is het nog belangrijker dat je video ook de aandacht van jouw klant vasthoudt. Dit kun je doen door jou video interessant te houden. Maar hoe doen we dat dan? Je kunt jouw video interessant houden door het volgende:
- Maak je video niet te lang.
- Voeg diverse verrassingselementen toe aan je bestaande video.
- Word er door jou zelf gesproken in je video? Spreek duidelijk en voor je gevoel misschien iets te enthousiast.
- Ben je zelf in beeld in de video. Pas dan ook hier het puntje van hierboven toe en maak jouw bewegingen en handelingen ook iets meer over de top.
- Voeg interactie toe.
Houd onze blog in de gaten, want binnenkort zal ik ook hier een blogpost over schrijven.
Verrassingselementen Toevoegen
Om verrassingselementen toe te voegen aan jou video moet je eerst jouw bestaande video in stukjes knippen. Dit doe je op dezelfde wijze als we aan het begin hebben gedaan. Kies met lange streep naar de plek waar je de video wil splitten, druk dan op de rechtermuisknop en vervolgens op Splits Fragment. Nu is jouw bestaande video in twee stukken geknipt. Je kunt nu een verrassingsmoment tussen deze twee stukken inplakken. Je kunt er bijvoorbeeld voor kiezen om je tekst animatie of logo animatie niet gelijk aan het begin van de video te laten zien, maar eerst een stuk video te laten zien en daarna jouw animatie. Zo houd je de aandacht van jouw klant vast. Houd er wel rekening mee dat wanneer je bestaande stukken gaat splitten je ook hier opnieuw overgangen tussen moet plaatsen. Ben je nou benieuwd wat ik bedoel met verrassingsmomenten bekijk dan even de instructie video onder aan de post waarin ik ook twee voorbeelden geef van bedrijven die de zogenoemde verrassingsmomenten ook toepast in hun video’s.
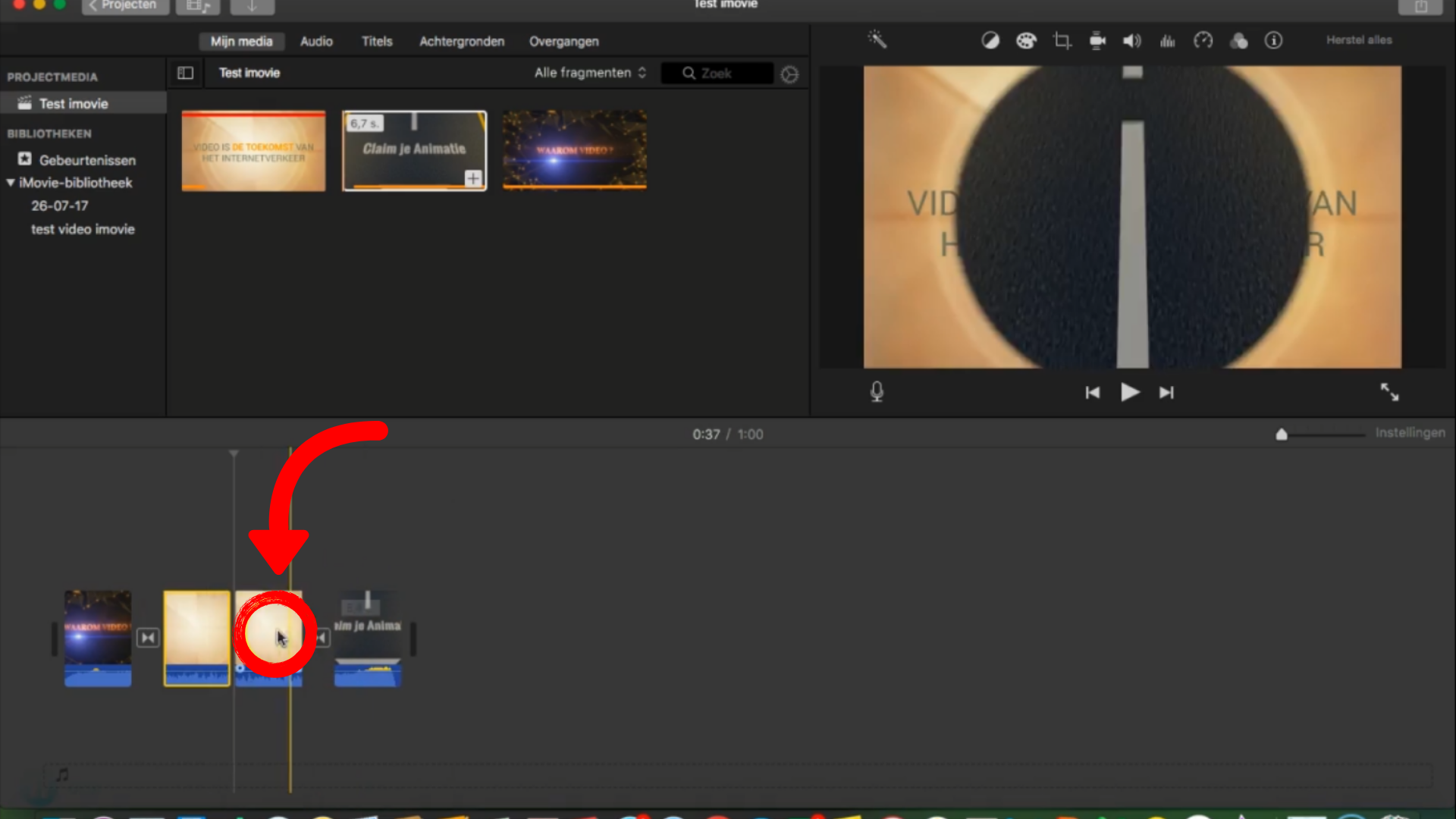
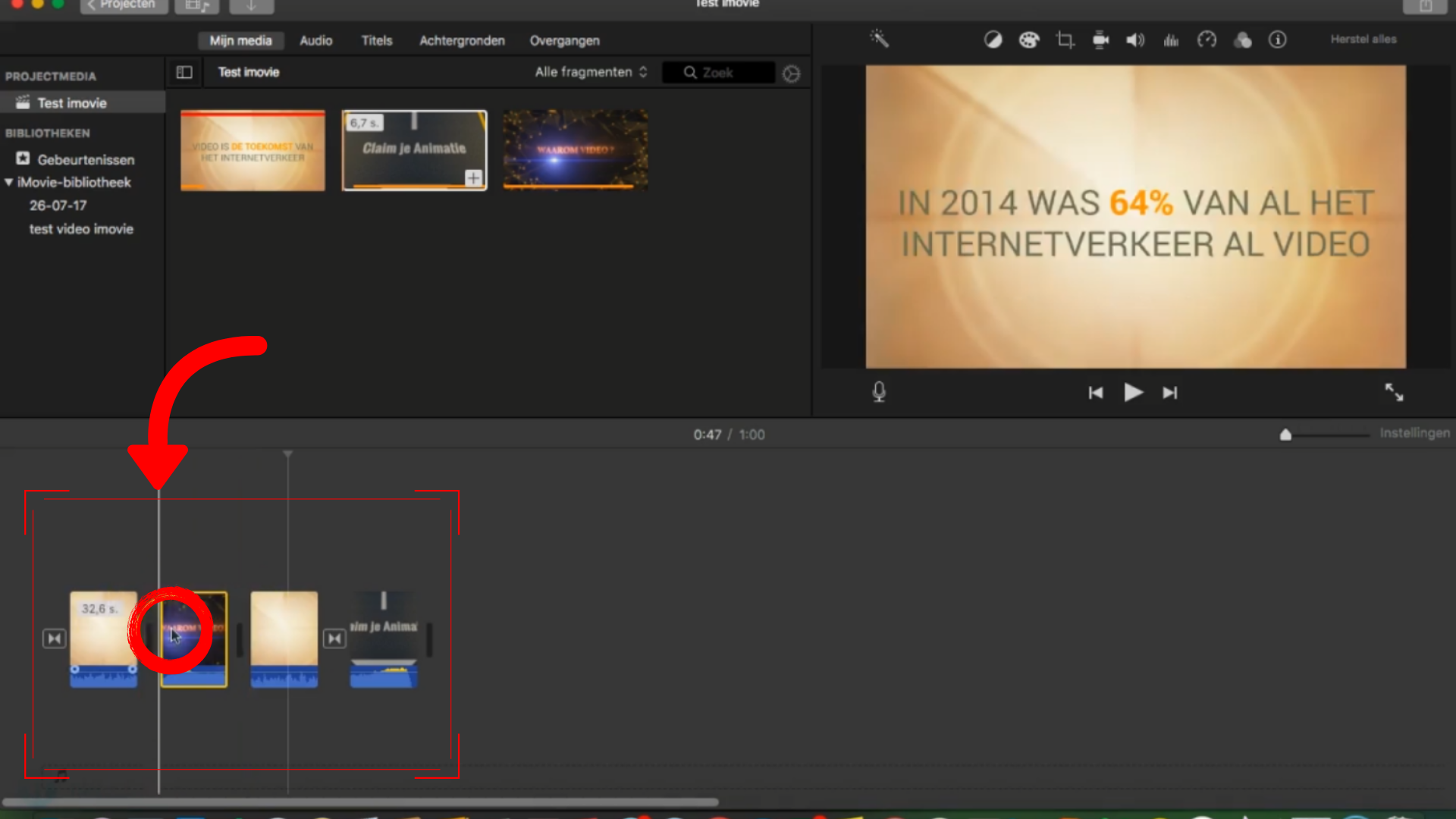
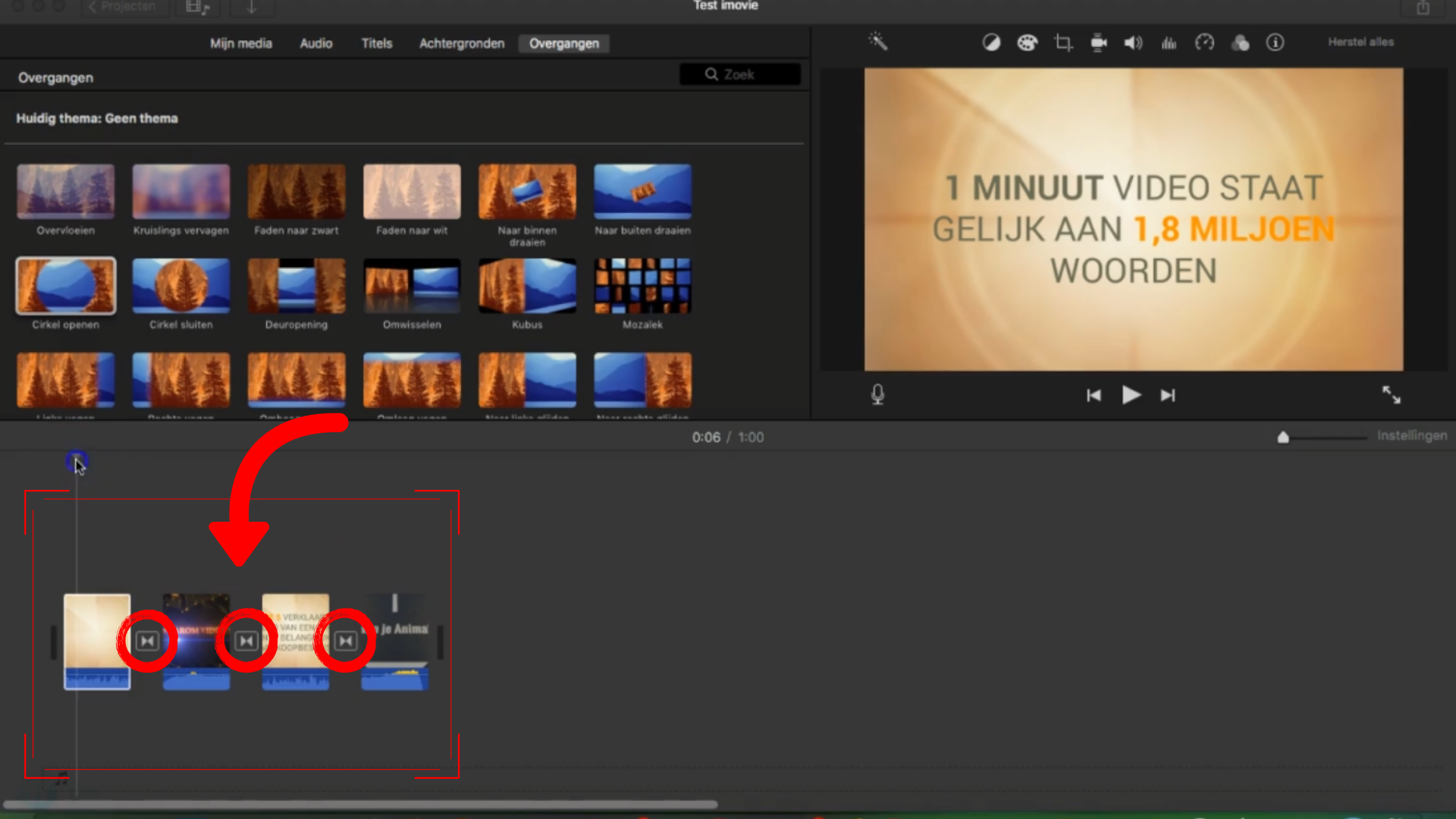
Mijn Video Opslaan
Wanneer je klaar bent met het bewerken van je video wil je deze natuurlijk graag opslaan op jouw laptop/desktop. Dit doe je doormiddel van de knop projecten links bovenin het scherm. Er verschijnt nu een nieuw kleiner scherm. Hier kan je jouw video een naam geven. Als je dit gedaan hebt klik je op oké. Hierna kom je terug in het beginscherm. Hierin staan alle projecten (Video’s) die je via IMovie hebt gemaakt opgeslagen. Zo kun je gemakkelijk via de app zelf de video weer aanpassen wanneer dit nodig is. Dit maakt het opnieuw bewerken van je video erg makkelijk. Er zijn ook programma’s waar dit niet kan. Wanneer je dan toch je video nog wilt aanpassen moet je deze weer geheel opnieuw opbouwen of je gemonteerde video in de het programma demonteren om zo bijvoorbeeld een extra stukje film te kunnen toevoegen.
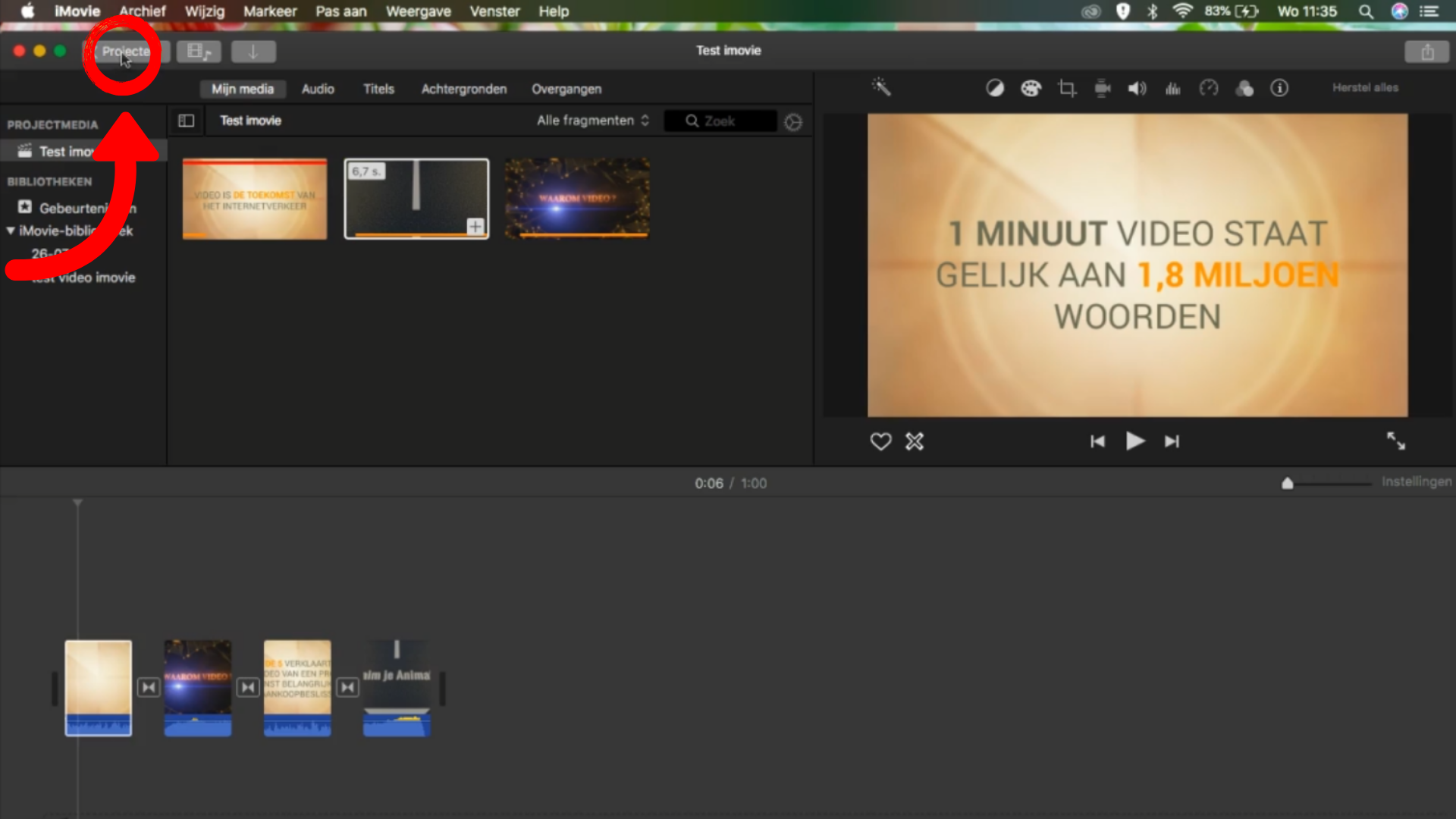
Opslaan op je Laptop/Desktop
Om je video op te slaan op je laptop/desktop klik je op het rondje met de drie puntjes. Je krijgt nu een menu te zien. Klik vervolgens op Deel Project. Hier verschijnt nu ook een extra menu. Je ziet hier dat je de video gelijk naar bepaalde sociale media toe kan sturen, maar wanneer je de video op jouw laptop wilt opslaan gebruik je de knop bestand. Er verschijnt nu een nieuw scherm, hierop staat meer info over de video. Klik op dit scherm op volgende. Er verschijnt nu weer een nieuw scherm, hier kan je jouw video opnieuw een naam geven en kiezen waar je jouw video wilt opslaan. Wanneer je dit gedaan hebt klik je op bewaar. De video wordt nu gedownload naar jouw apparaat. In het scherm rechts bovenin verschijnt een witte cirkel. Deze loopt geleidelijk vol. Wanneer deze volledig wit is geworden is de video gedownload en verschijn er een scherm met ‘het delen is gelukt’. Klik vervolgens bij dit scherm op toon. Zo kun je gelijk jouw bewerkte video bekijken. De video staat nu op jouw laptop/desktop opgeslagen en is klaar voor gebruik.
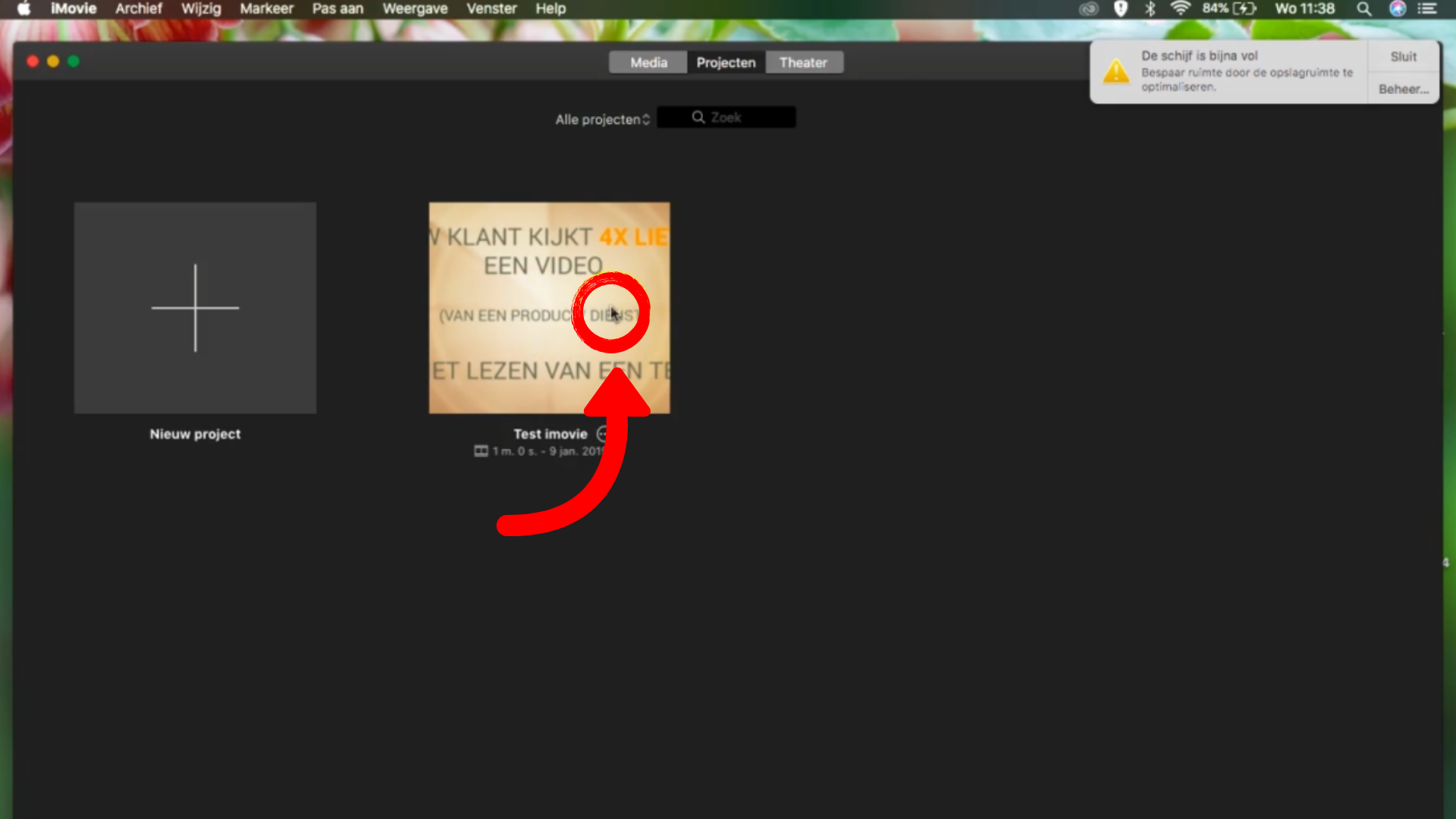
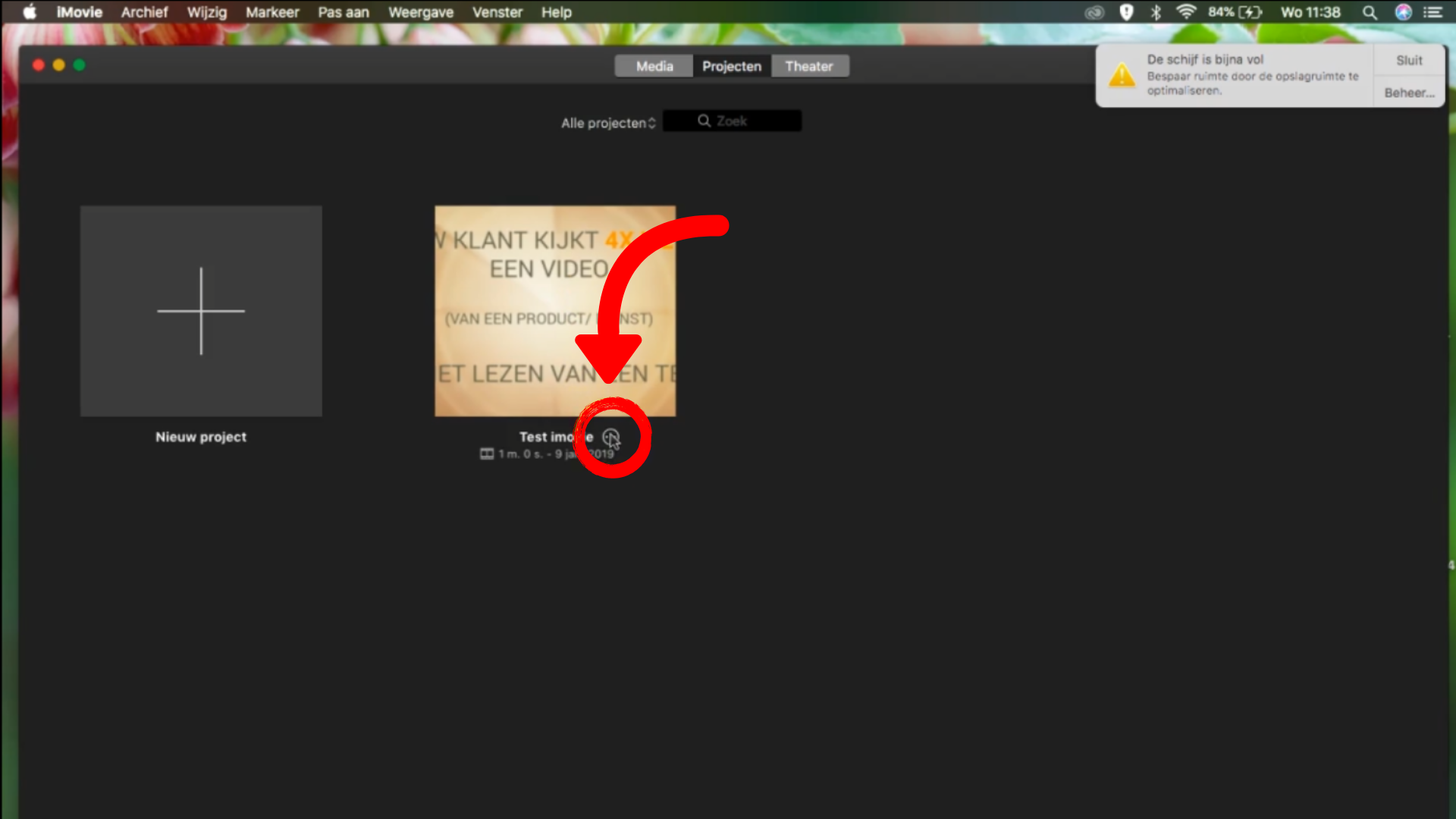
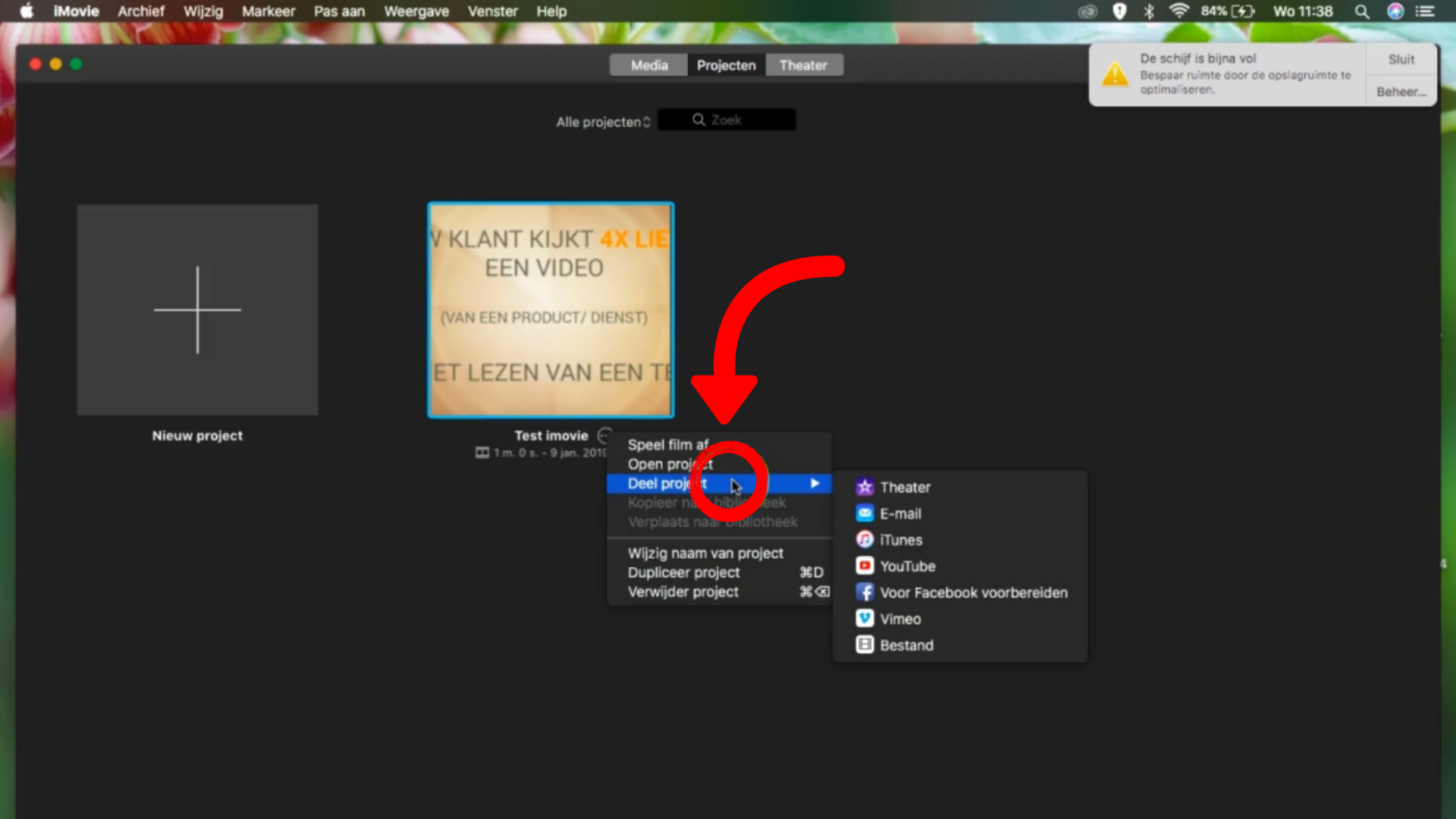
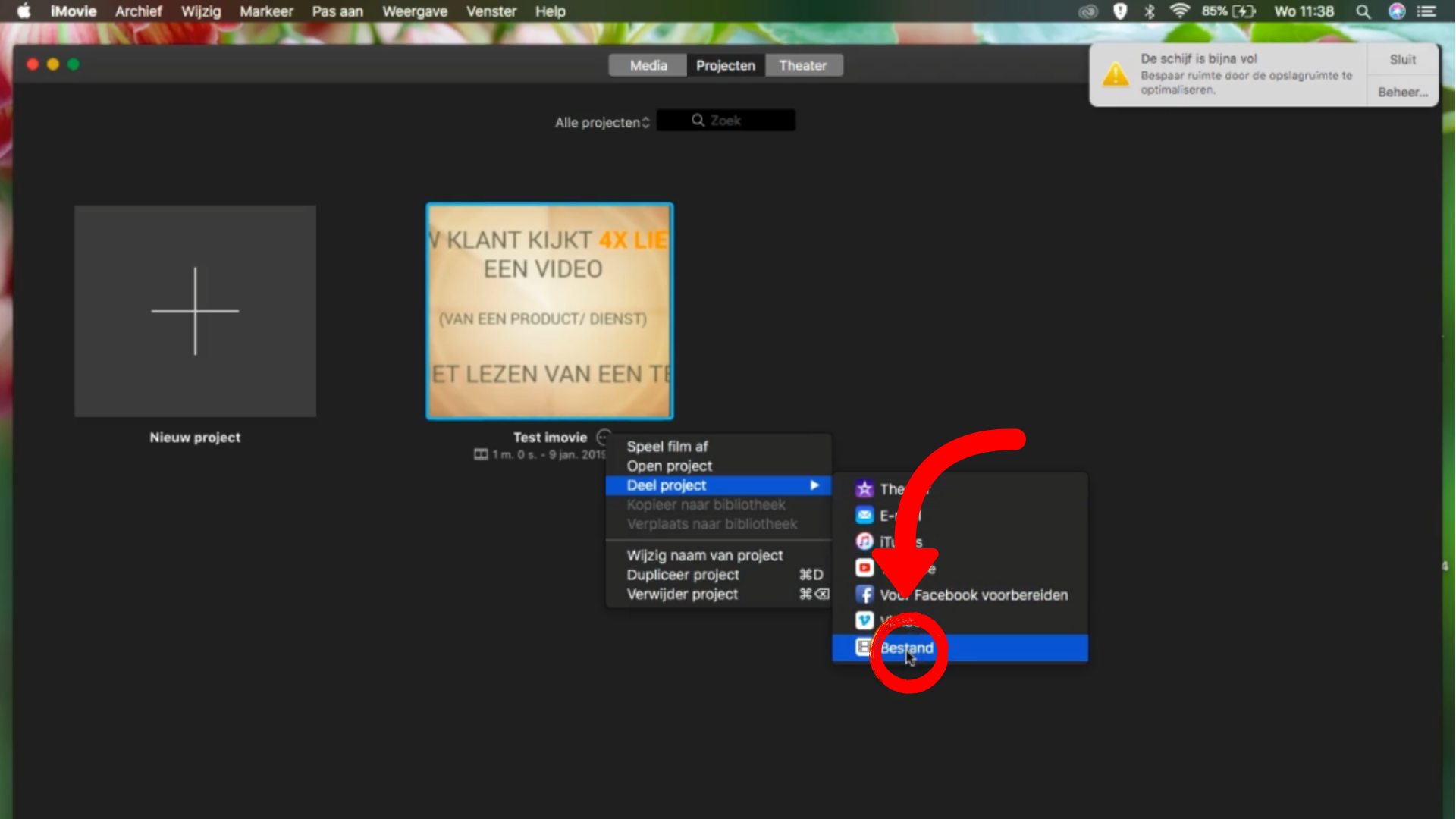
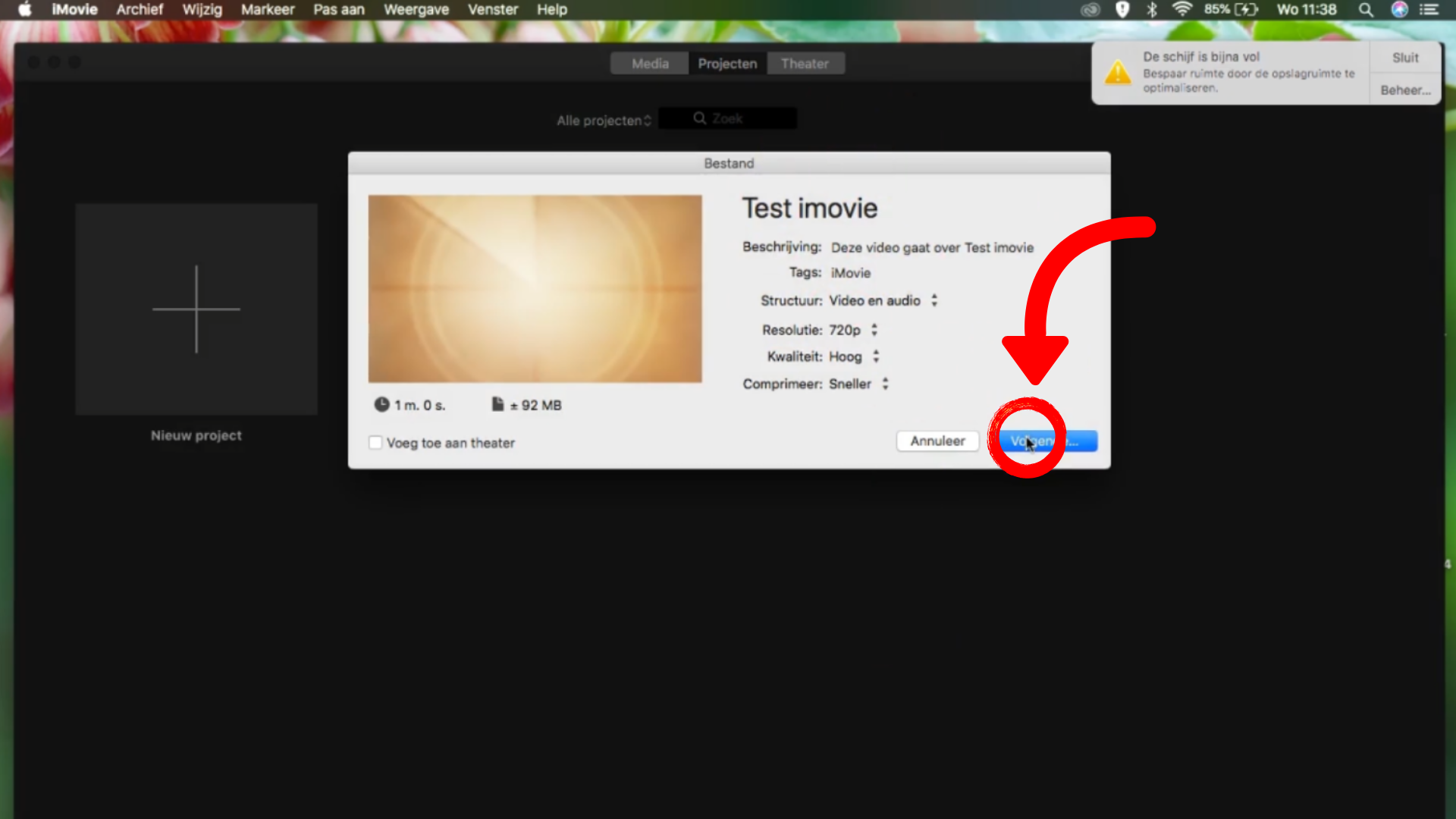
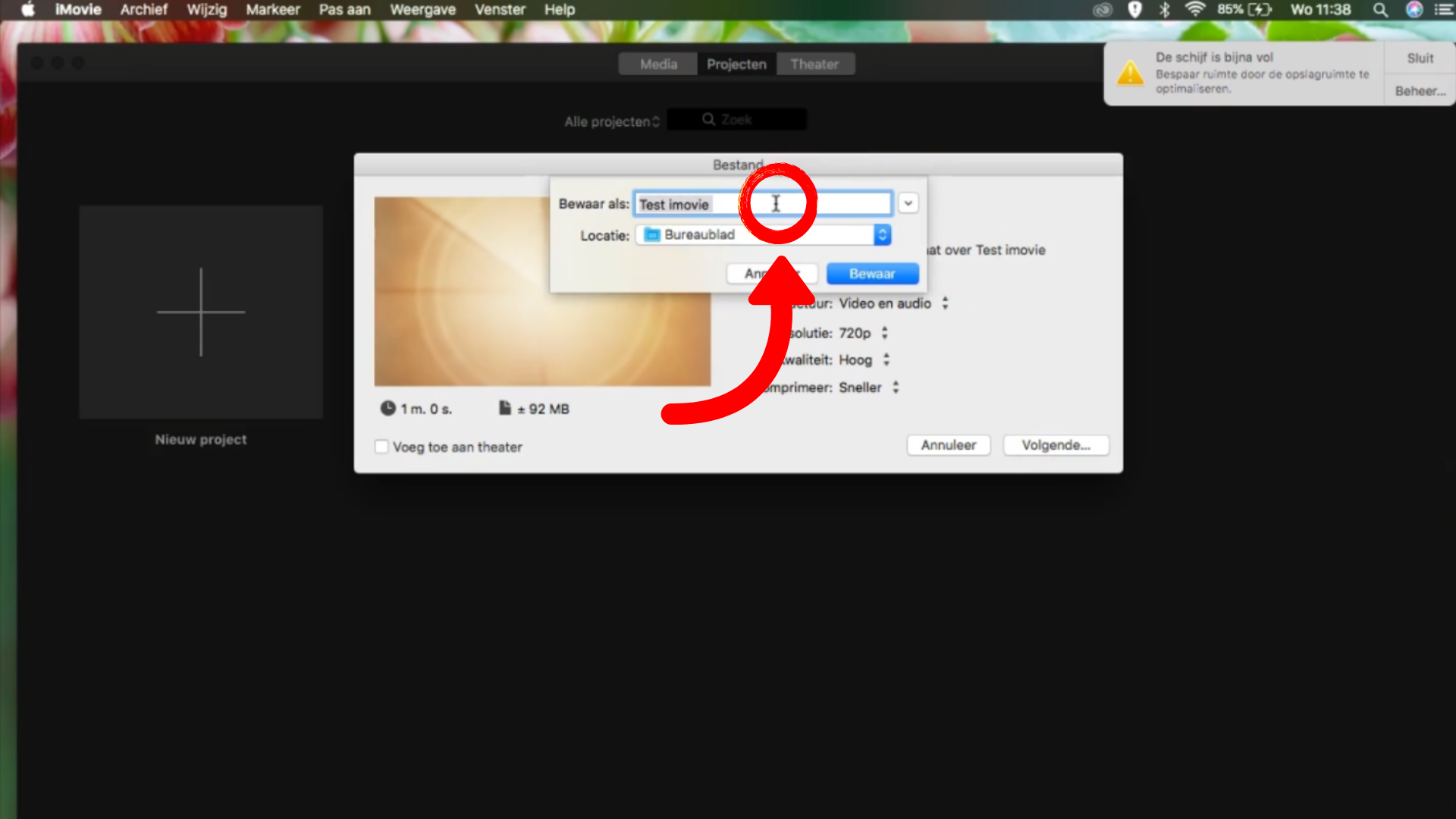
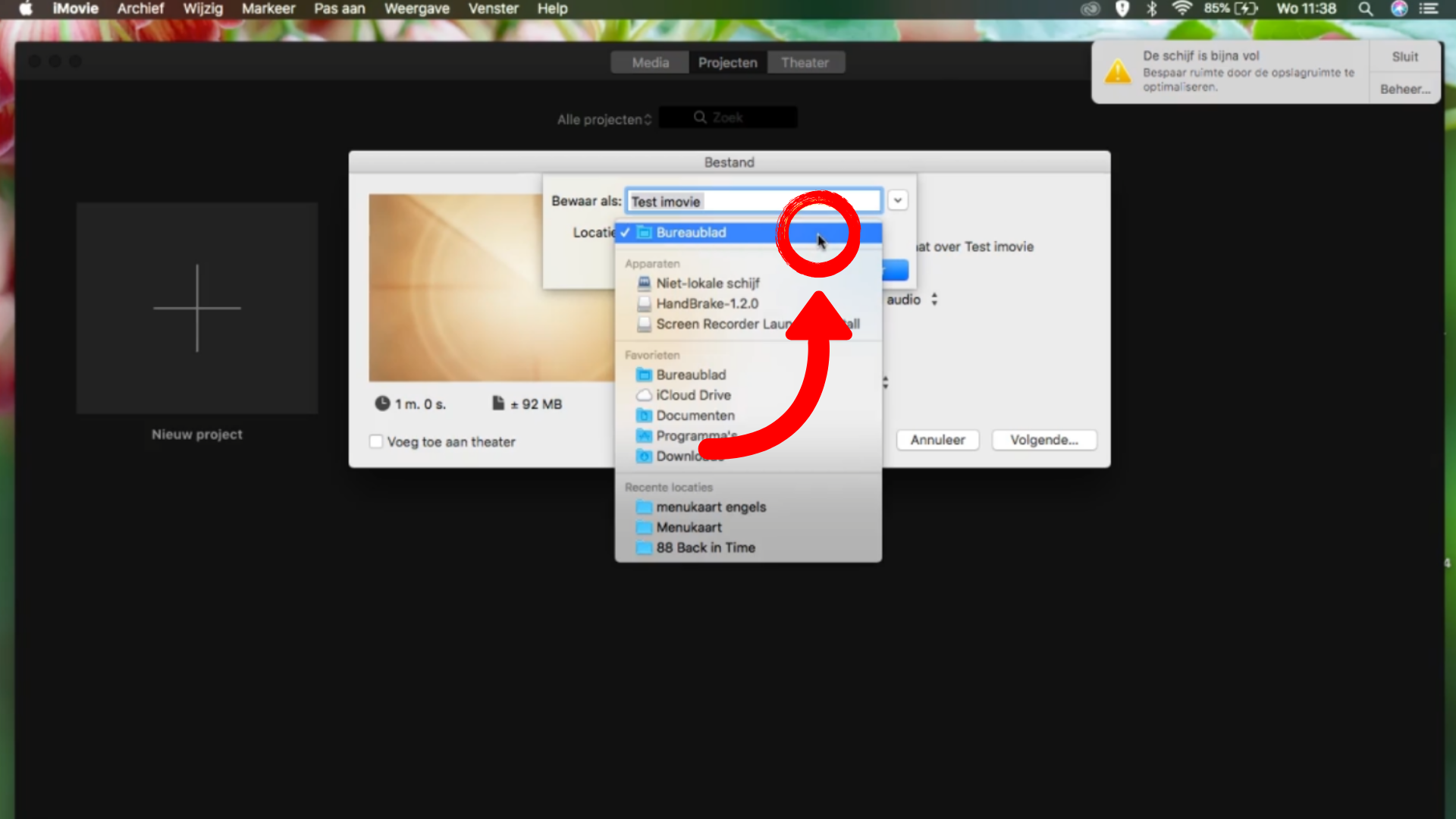
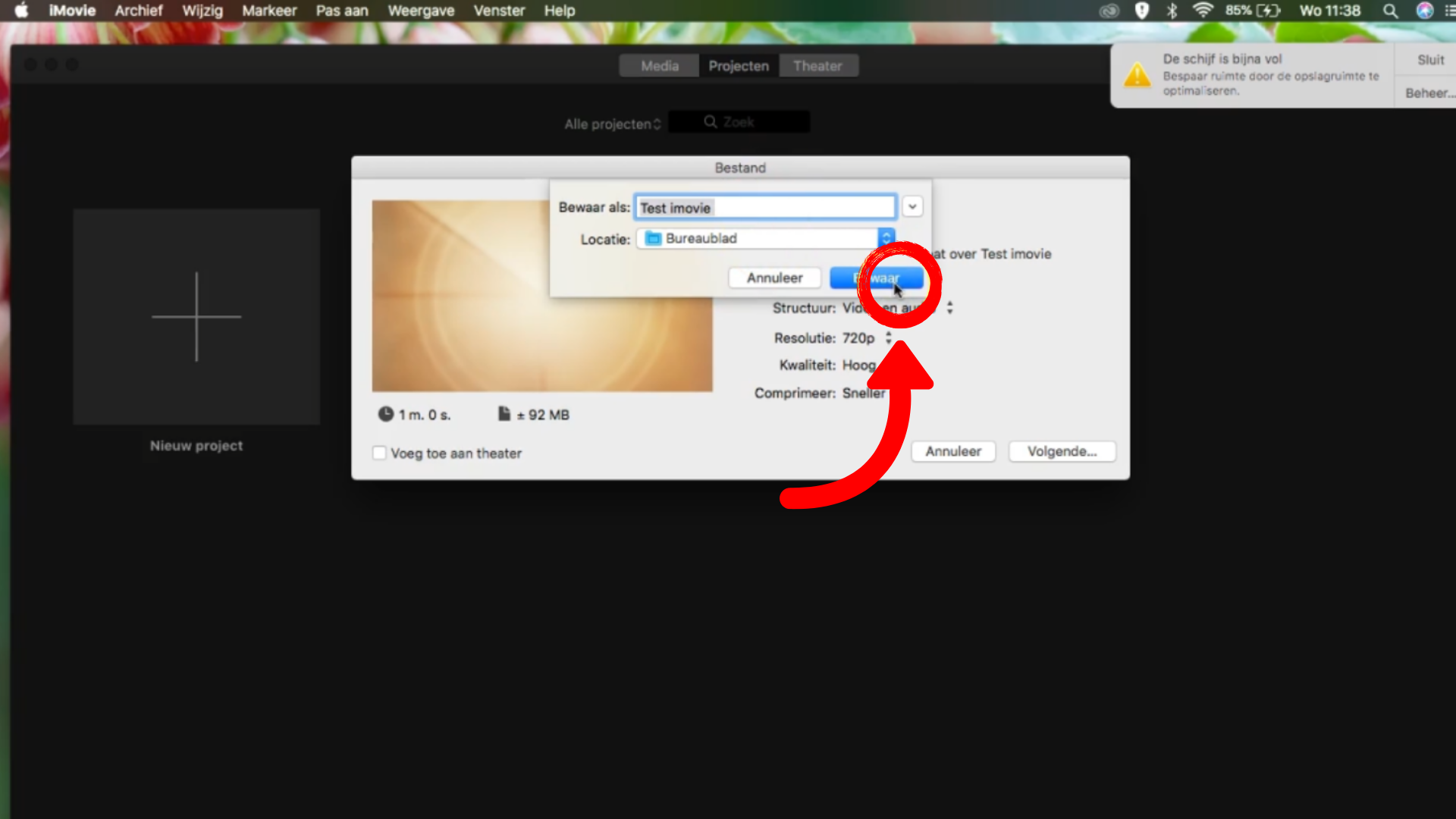
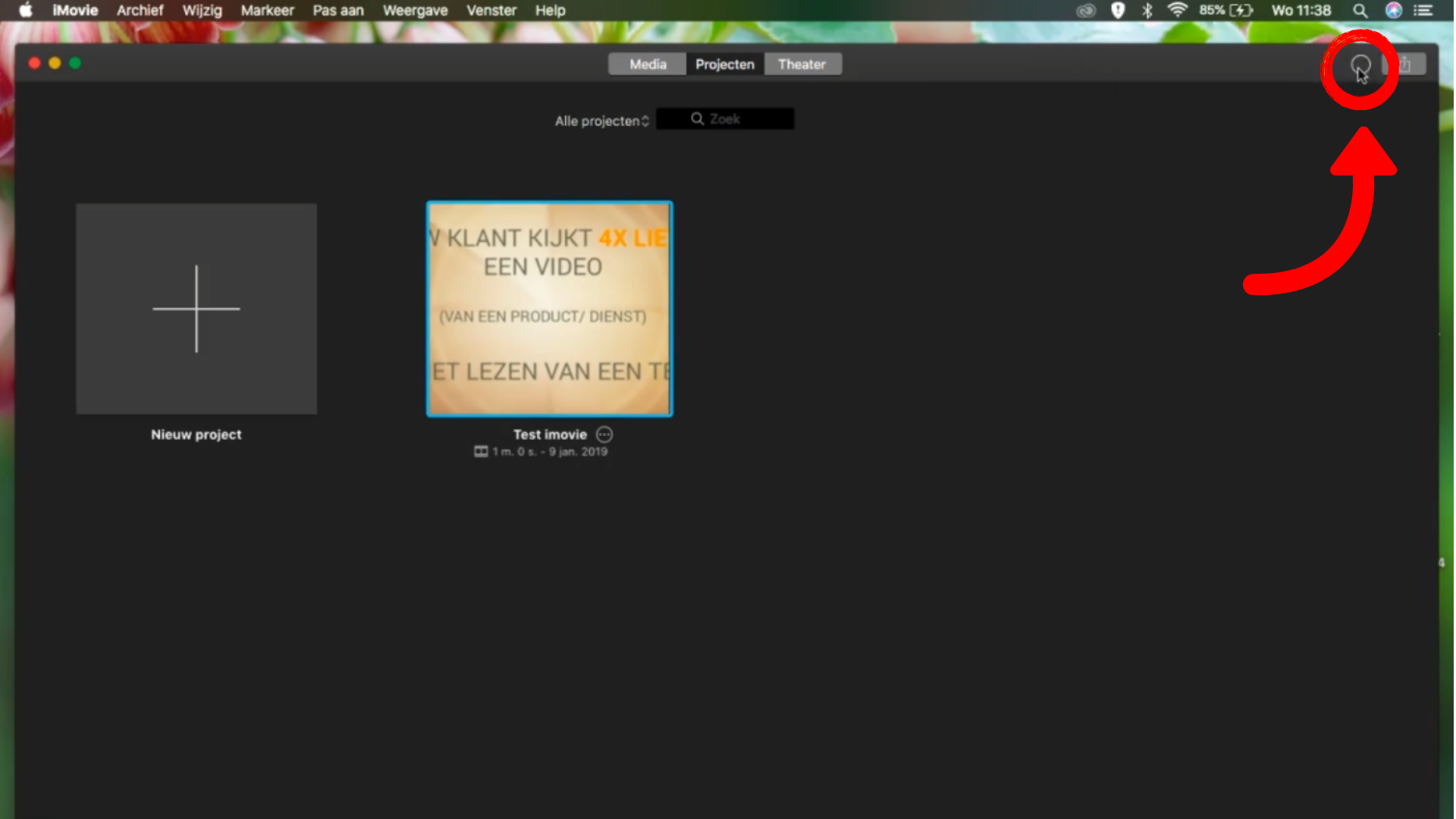
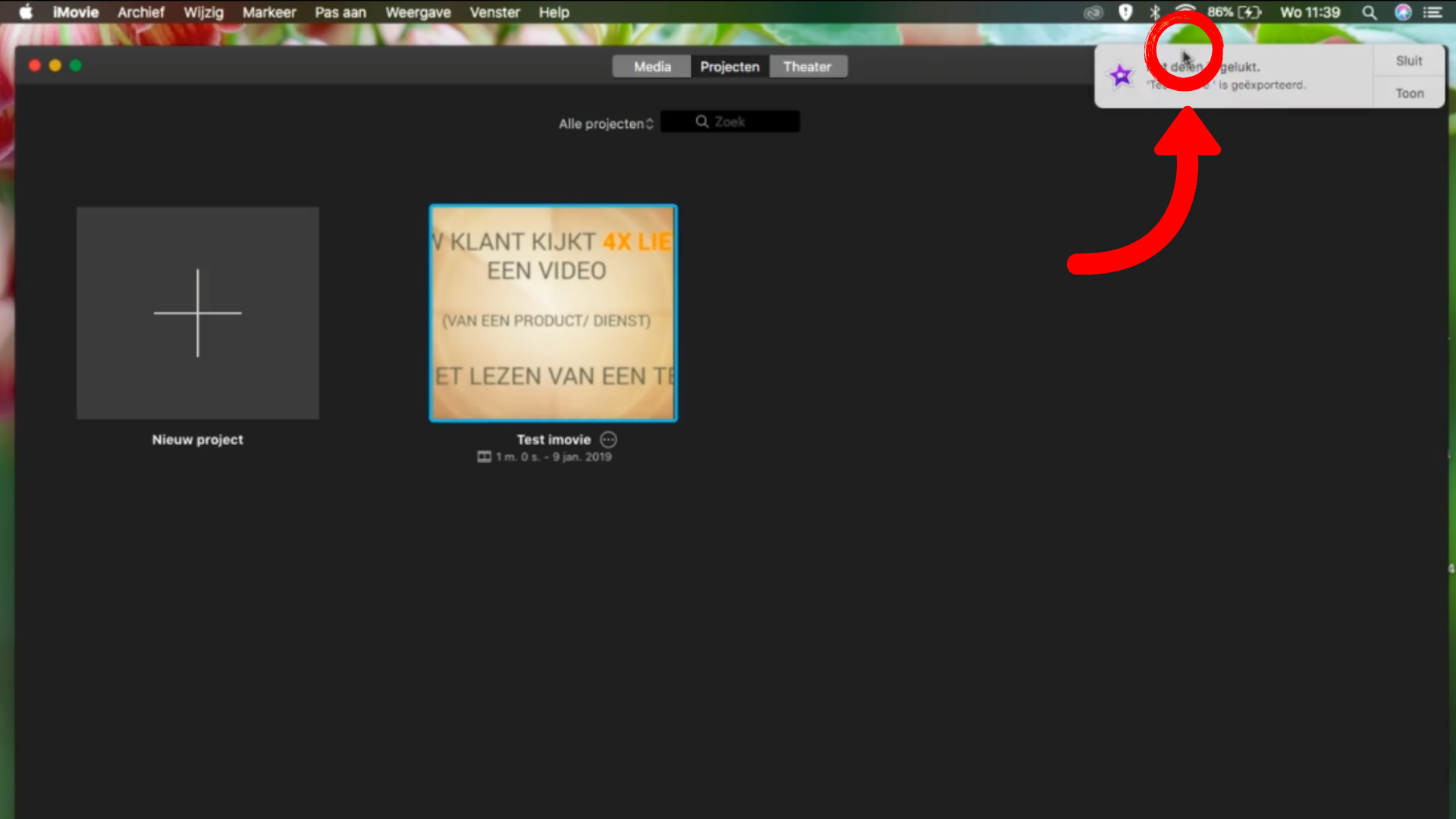
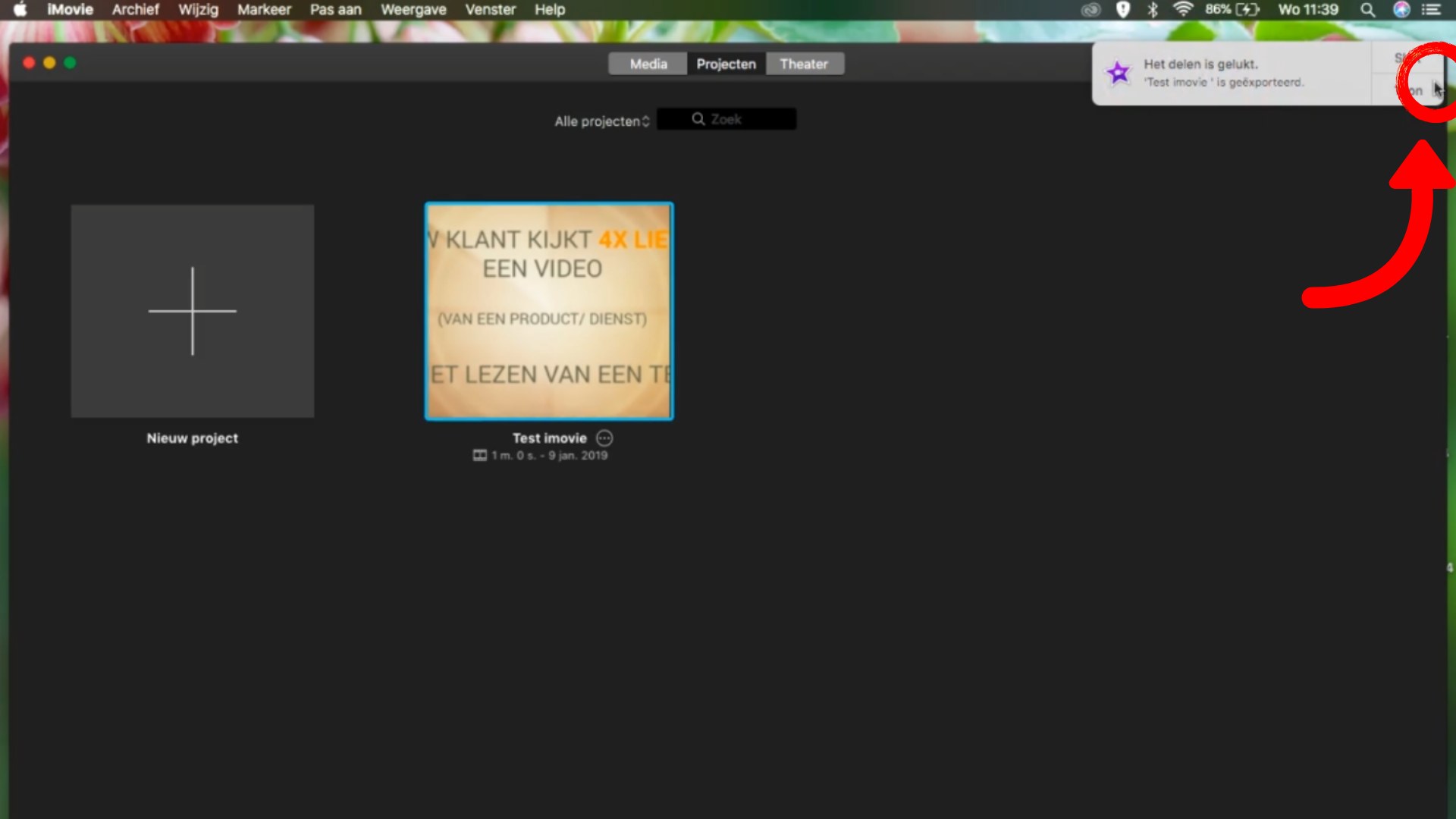
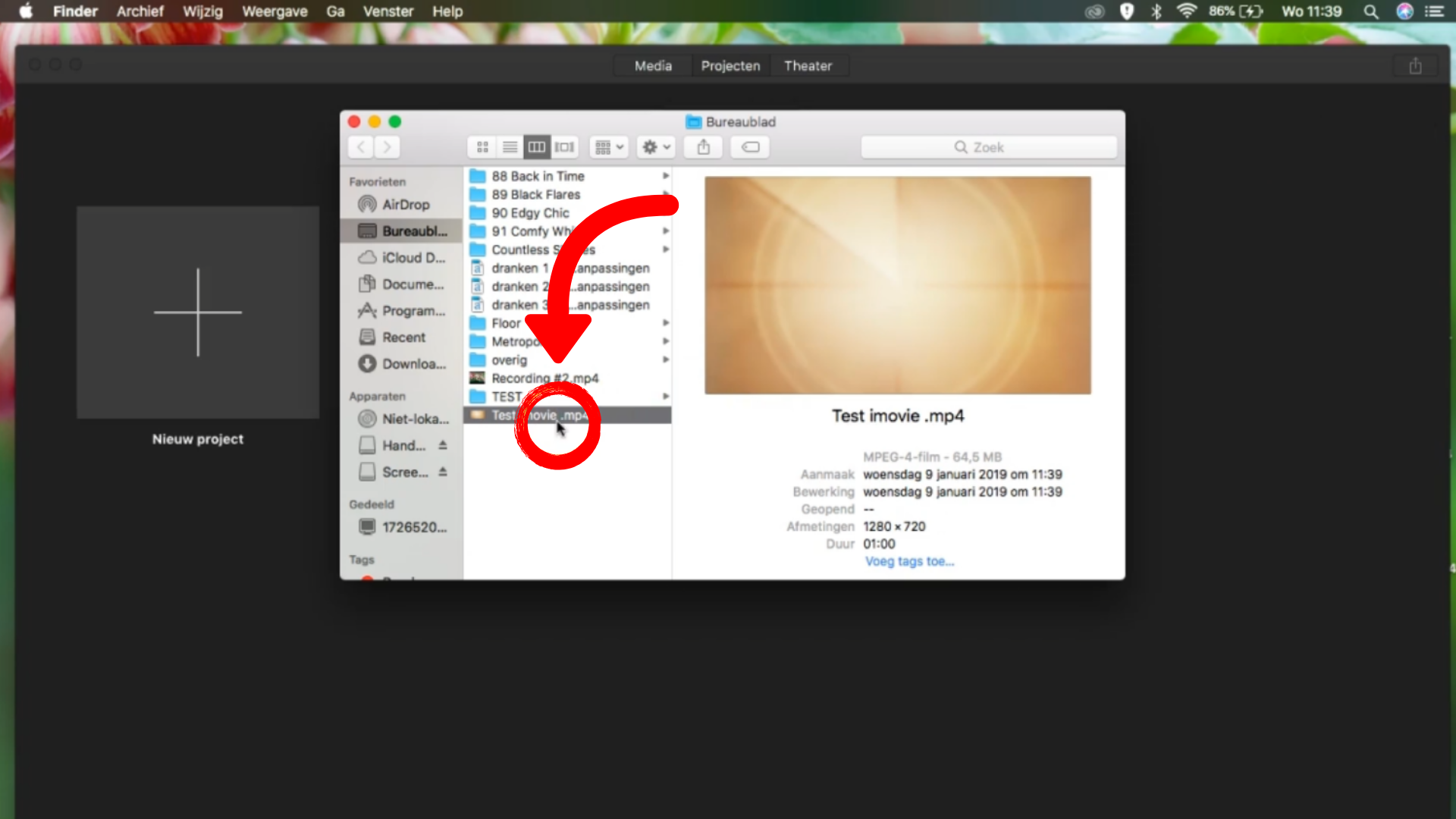
Ik hoop dat je deze blogpost leuk, interessant en behulpzaam vond. Wil je nou graag de instructie nogmaals doorlopen maar dan met de handelingen in beeld? Bekijk dan even de instructie video hier beneden. Hier loop ik stap voor stap door het bewerkingsproces heen. Ik wens je alvast veel kijk plezier en succes met het bewerken van jouw video.

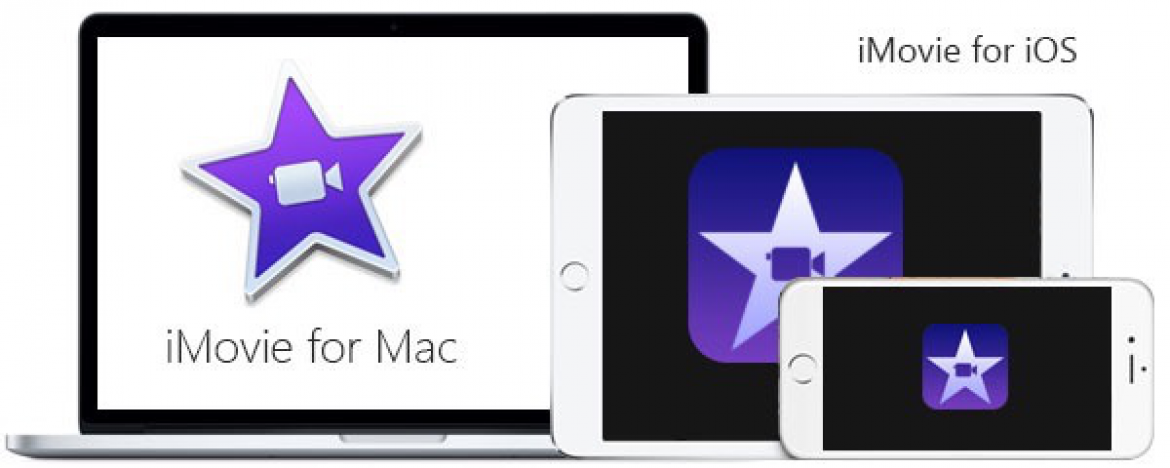
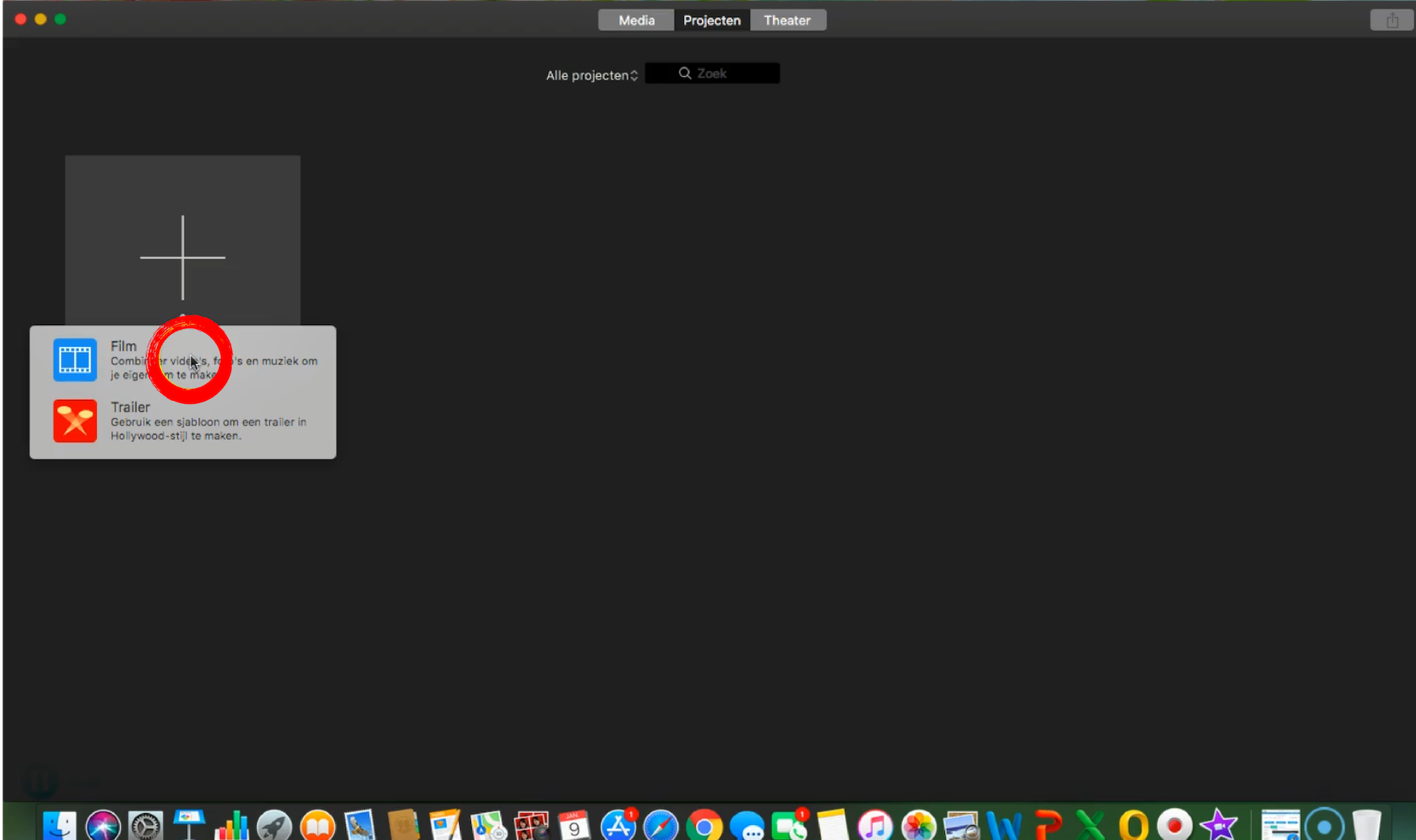

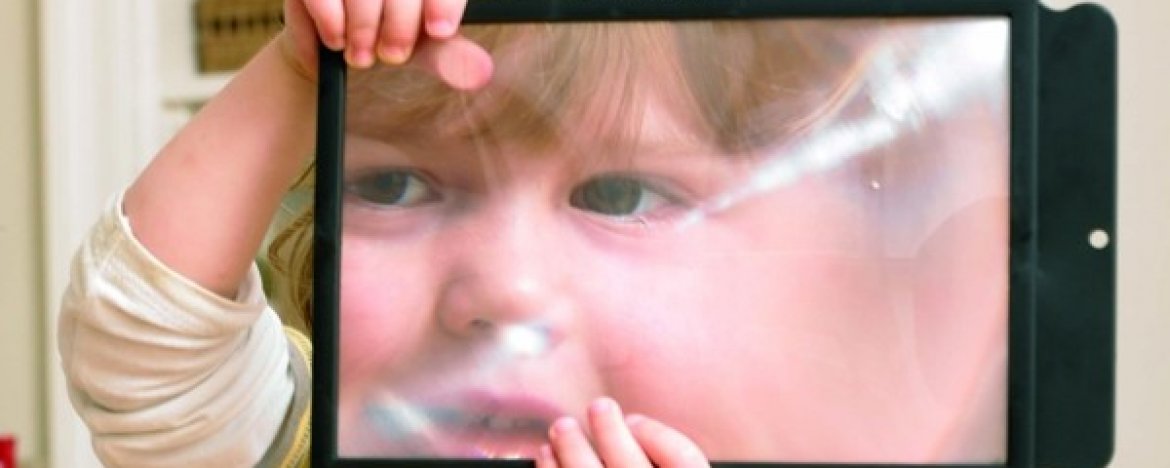


henk rothengatter
op 31 Jul 2022Arjan van Oirschot
op 01 Aug 2022Tanne Sikkema
op 02 Jul 2023